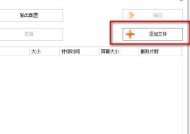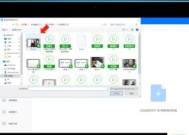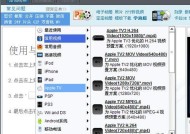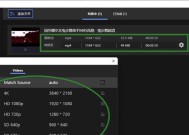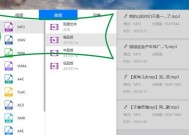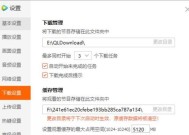视频转换成mp4格式的小妙招(实用的视频格式转换方法)
- 综合知识
- 2024-08-10
- 45
- 更新:2024-07-27 10:24:06
在日常生活中,我们经常会遇到视频格式不兼容的问题。为了能够在不同的设备上播放视频或者方便地分享给他人,我们需要将视频转换成通用的格式,例如mp4。本文将为大家介绍一些简便实用的方法,帮助大家将视频文件转换为mp4格式。

1.使用在线视频转换工具
2.借助专业的视频转换软件
3.通过转码器实现视频格式转换
4.使用最新版本的视频编辑软件进行转换
5.利用影片剪辑软件实现格式转换
6.选择适合转换的目标格式
7.调整视频参数以获得最佳效果
8.批量转换视频文件以节省时间
9.备份原始视频文件以防止数据丢失
10.转换前进行视频预处理以提高转换效率
11.遇到转换失败时的解决方法
12.将转换后的mp4格式进行压缩以减少文件大小
13.在转换过程中确保电脑保持稳定运行
14.使用视频转换工具的高级功能进行格式转换
15.防止病毒感染,选择可靠的视频转换工具
1.使用在线视频转换工具:介绍一些常用的在线视频转换网站,如Zamzar和OnlineVideoConverter,解释如何上传视频、选择目标格式和下载转换后的mp4文件。
2.借助专业的视频转换软件:推荐一些专业的视频转换软件,如WonderShareUniConverter和FreemakeVideoConverter,介绍它们的功能和操作步骤。
3.通过转码器实现视频格式转换:解释什么是转码器,如何使用它将视频文件转换为mp4格式,并介绍几款常用的转码器软件。
4.使用最新版本的视频编辑软件进行转换:建议使用最新版本的视频编辑软件,如AdobePremierePro和FinalCutPro,介绍它们支持的格式和转换方法。
5.利用影片剪辑软件实现格式转换:介绍一些常见的影片剪辑软件,如WindowsMovieMaker和iMovie,演示如何通过剪辑软件实现视频格式转换。
6.选择适合转换的目标格式:讲解mp4格式的特点和优势,解释为什么选择mp4作为目标格式进行视频转换。
7.调整视频参数以获得最佳效果:介绍一些常用的视频参数,如分辨率、比特率和帧率,解释如何调整这些参数以获得最佳的转换效果。
8.批量转换视频文件以节省时间:介绍一些支持批量转换的视频转换工具,演示如何将多个视频文件同时转换为mp4格式。
9.备份原始视频文件以防止数据丢失:强调备份原始视频文件的重要性,提醒读者在转换前先进行备份,避免不必要的数据丢失。
10.转换前进行视频预处理以提高转换效率:介绍一些视频预处理工具和技巧,如调整视频的分辨率和剪辑无关片段,以提高转换效率。
11.遇到转换失败时的解决方法:列举一些常见的转换失败原因,并给出相应的解决方法,帮助读者应对转换过程中可能出现的问题。
12.将转换后的mp4格式进行压缩以减少文件大小:介绍一些常用的视频压缩工具和方法,如使用HandBrake进行压缩,帮助读者减小转换后mp4文件的大小。
13.在转换过程中确保电脑保持稳定运行:提醒读者在转换过程中关闭其他程序、连接电源以确保电脑的稳定运行,避免转换失败或数据丢失。
14.使用视频转换工具的高级功能进行格式转换:介绍一些视频转换工具的高级功能,如添加水印、调整音频参数等,帮助读者进一步定制转换结果。
15.防止病毒感染,选择可靠的视频转换工具:提醒读者在选择视频转换工具时注意安全性,推荐一些知名、可靠的视频转换工具。
通过本文的介绍,相信大家已经了解到一些简便实用的方法,能够帮助将视频转换为mp4格式。选择合适的方法和工具,根据自己的需求进行操作,你将能够更方便地播放和分享你的视频作品。记得在操作前备份原始文件,并保持电脑的稳定运行,以确保转换过程顺利进行。
视频转换成MP4格式的小妙招
随着数字化时代的到来,视频在我们的生活中扮演着越来越重要的角色。然而,由于不同设备和平台对视频格式的支持不同,我们常常需要将视频转换为特定格式才能正常播放或分享。本文将分享一些小妙招,帮助你快速轻松地将视频转换为MP4格式。
选择合适的转换工具
通过使用专业的视频转换软件,我们可以更方便地将视频转换为MP4格式。强烈推荐使用***转换工具,它具有简单易懂的界面和强大的功能。
安装并打开转换工具
在电脑上下载并安装***转换工具后,双击打开软件。在界面上会显示出转换工具的主要功能选项。
导入要转换的视频文件
点击“添加文件”按钮,选择你想要转换的视频文件,并点击“打开”按钮将其导入到转换工具中。你也可以直接拖拽文件到软件界面中。
选择输出格式为MP4
在转换工具的输出设置中,选择“MP4”作为输出格式。你可以在设置选项中调整视频的分辨率、编码方式以及音频格式等参数。
设置输出文件保存路径
点击“浏览”按钮选择输出文件的保存路径。建议选择一个容量足够大且方便管理的位置,以便于之后的使用和查找。
调整视频参数(可选)
如果你对视频的画质、音质有特殊要求,你可以在转换工具的参数设置中进行调整。你可以选择调整视频的亮度、对比度、饱和度等参数,以及音频的音量和采样率等。
开始视频转换
在所有设置完成后,点击“开始转换”按钮开始转换过程。转换速度取决于你的电脑性能和视频文件的大小。
等待转换完成
转换过程可能需要一些时间,具体时间取决于你的电脑性能和视频文件的大小。请耐心等待,不要中途关闭软件或断开电源。
转换结果查看
当转换完成后,你可以点击“打开输出文件夹”按钮快速打开保存转换后的MP4视频文件所在的文件夹。此时,你已经成功将视频转换为MP4格式。
检查转换质量
在观看转换后的MP4视频之前,建议先进行质量检查。你可以在播放器中观看视频,检查画面和音质是否符合你的要求。
删除原视频文件(可选)
如果你已经成功转换并确认质量无误,你可以选择删除原始视频文件,以释放硬盘空间。
备份转换后的MP4文件
为了防止意外丢失,建议你在另外的存储介质中备份转换后的MP4文件,如移动硬盘或云存储。
分享转换后的MP4文件
现在,你可以将转换后的MP4文件上传至社交媒体平台、分享给朋友或导入其他设备中进行播放。
探索更多视频转换技巧
除了基本的视频转换,还有许多其他技巧可以提高视频转换的效率和质量。继续学习并探索更多相关知识,提升你的视频处理能力。
通过使用以上的小妙招,我们可以轻松将视频转换为MP4格式。选择合适的转换工具,设置输出参数,等待转换完成,最后对转换结果进行检查,你就能享受到高质量的MP4视频带来的视听盛宴。记住,不断学习和探索才能不断提升自己在视频处理领域的技术水平。