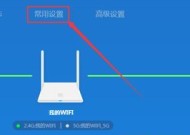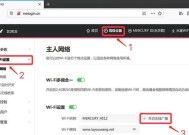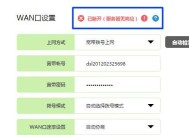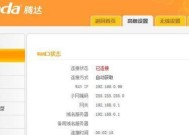电脑连接路由器设置WiFi教程(简明易懂的路由器设置WiFi方法)
- 生活百科
- 2024-08-03
- 27
- 更新:2024-07-27 10:24:16
在当今数字化时代,无线网络已经成为我们生活中不可或缺的一部分。为了能够使用无线网络,我们需要将电脑连接到路由器并设置WiFi。本文将详细介绍如何使用电脑连接路由器并设置WiFi,使您能够轻松畅享网络世界。

了解路由器和WiFi的基本概念
在开始设置WiFi之前,我们需要先了解一些基本概念,比如什么是路由器和WiFi,它们分别扮演着怎样的角色以及它们是如何相互配合工作的。
准备工作:购买适合自己的路由器
在开始连接路由器之前,我们需要先购买一台适合自己使用的路由器。根据自己的需求选择合适的型号和规格,并确保路由器是全新的,并且有完整的配件。
连接电脑和路由器:使用有线连接方式
最简单和稳定的连接方式是通过有线连接将电脑与路由器相连。将一端插入电脑的网口,另一端插入路由器的LAN口。开启电脑和路由器。
打开网络设置:进入控制面板或系统设置
在电脑的控制面板或系统设置中,找到并点击“网络与共享中心”或类似的选项,以便打开网络设置界面。
选择网络连接方式:选择“无线网络连接”
在网络设置界面中,选择“无线网络连接”选项,并点击“设置新连接或网络”。
搜索可用的WiFi网络:点击“搜索无线网络”
在设置新连接或网络界面中,点击“搜索无线网络”。电脑将会自动搜索附近可用的WiFi网络,并将结果显示出来。
选择要连接的WiFi网络:点击选择目标网络
从搜索结果列表中,选择您要连接的WiFi网络,并点击“连接”。
输入WiFi密码:输入正确密码进行连接
如果您选择的WiFi网络需要密码进行连接,那么在连接之前,您需要输入正确的密码。确保密码准确无误后,点击“连接”。
等待连接成功:耐心等待网络连接完成
一旦您输入了正确的密码并点击了“连接”,电脑将会开始连接到WiFi网络。请耐心等待连接成功,并确保电脑与路由器之间的距离不要太远。
验证网络连接:打开浏览器测试网络
连接成功后,打开您的浏览器,并输入任意网址进行测试。如果能够正常访问网页,说明您已经成功连接到WiFi网络。
设置WiFi名称和密码:个性化配置WiFi
如果您希望个性化配置WiFi网络,可以进入路由器管理界面,在设置中修改WiFi名称和密码。这样,您就能够使用自己喜欢的名称和密码来保护网络安全。
连接其他设备:将其他设备连接到WiFi
一旦您成功连接了电脑到WiFi网络,您还可以将其他设备连接到同一个WiFi网络上,如手机、平板等。重复前面的步骤即可将其他设备连接到WiFi网络。
解决常见问题:无法连接WiFi怎么办
在使用过程中,有时我们可能会遇到无法连接WiFi的问题。这可能是由于密码错误、信号弱等原因引起的。本节将介绍常见问题的解决方法,以便帮助您顺利连接WiFi。
优化无线网络:提升WiFi信号质量
如果您在使用WiFi过程中遇到信号弱或网络不稳定的问题,可以尝试优化无线网络。通过改变路由器位置、增加信号增强器等方式,提升WiFi信号质量。
轻松连接路由器设置WiFi
通过本文所介绍的步骤,您应该已经了解了如何使用电脑连接路由器并设置WiFi。无论是在家中还是在办公室,只要按照这些步骤操作,您将轻松连接到WiFi网络,畅享无线生活。
如何通过电脑连接路由器设置WiFi
无论是家庭使用还是办公环境,连接路由器并设置WiFi都是我们日常生活中必不可少的一部分。本文将为您提供一个简明易懂的步骤教程,帮助您快速连接电脑与路由器,并完成WiFi的设置。
1.确认路由器型号和默认IP地址
在开始设置之前,第一步就是确认您所使用的路由器型号以及默认的IP地址。通常,这些信息可以在路由器的用户手册或者背面的标签上找到。
2.连接电脑与路由器
使用一根以太网网线,将路由器的LAN口与电脑的网卡接口相连。确保网线连接牢固,不松动。
3.打开电脑网络设置
在电脑桌面或者任务栏上,点击网络图标,选择“网络和Internet设置”。
4.进入网络设置页面
在“网络和Internet设置”页面中,点击“网络和共享中心”选项。
5.找到“更改适配器选项”
在“网络和共享中心”页面中,点击左侧的“更改适配器选项”链接。
6.找到以太网连接
在“更改适配器选项”页面中,找到已连接的以太网连接,并右键点击选择“属性”。
7.配置以太网IP地址
在弹出的属性窗口中,双击“Internet协议版本4(TCP/IPv4)”选项,在弹出的窗口中选择“使用下面的IP地址”。
8.设置电脑IP地址
在“使用下面的IP地址”选项中,输入以下
IP地址:根据路由器默认IP地址的规则输入,一般为192.168.1.x(x可为1-254之间的任意数字)
子网掩码:根据路由器默认子网掩码输入,一般为255.255.255.0
默认网关:路由器的默认IP地址
首选DNS服务器:根据网络运营商提供的DNS服务器地址输入
9.点击确定保存设置
在完成以上设置后,点击确定按钮保存设置,关闭所有窗口。
10.打开浏览器访问路由器管理界面
打开任意浏览器,输入路由器默认IP地址(例如192.168.1.1),并按下回车键。
11.输入管理员账号和密码
根据路由器的设定,输入相应的管理员账号和密码进行登录。
12.导航到WiFi设置页面
在路由器管理界面中,找到WiFi设置或Wireless设置选项,并点击进入。
13.配置WiFi名称和密码
在WiFi设置页面中,可以设置您自己的WiFi名称(SSID)和密码,确保密码的复杂性和安全性。
14.点击应用保存设置
完成WiFi名称和密码的设置后,点击应用或保存按钮,保存并生效设置。
15.重新连接WiFi网络
在电脑的网络设置页面中,找到刚刚配置的WiFi网络,点击连接,并输入之前设置的WiFi密码,完成连接。
通过以上步骤,您已经成功地通过电脑连接了路由器并设置了WiFi。无论是家庭还是办公场所,您现在可以享受稳定的无线网络连接了。如果您在操作过程中遇到问题,可以参考路由器用户手册或者向相关技术支持寻求帮助。祝您使用愉快!