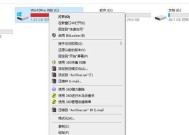如何打开Win7电脑上的蓝牙功能(寻找蓝牙开关并启用蓝牙功能)
- 生活百科
- 2024-07-05
- 17
- 更新:2024-07-04 15:44:16
随着无线设备的普及和使用,蓝牙功能在电脑上的需求也越来越大。然而,很多人在使用Win7系统的电脑时不清楚如何打开蓝牙功能。本文将详细介绍在Win7电脑上如何打开蓝牙功能,帮助用户解决相关问题。
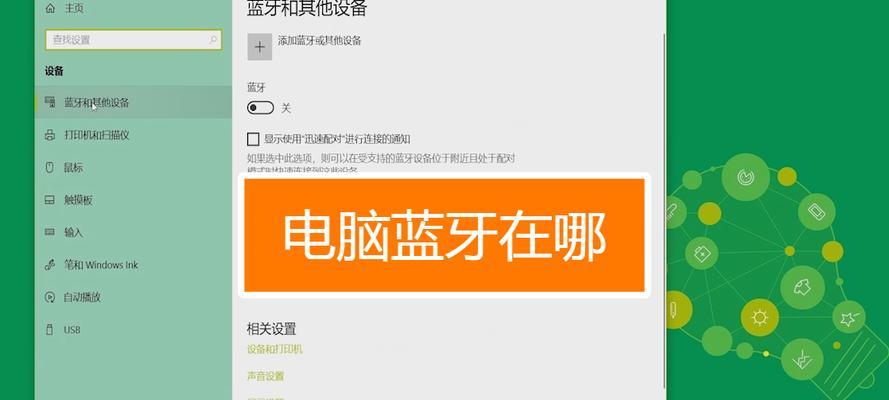
1.确定电脑是否具备蓝牙功能
我们需要确认电脑是否具备蓝牙功能。大部分新款电脑都配备了蓝牙模块,但是有些老旧的机型可能没有此功能。你可以通过查看电脑的规格说明书或者在设备管理器中查找“蓝牙”选项来确认。
2.寻找蓝牙开关
如果你的电脑具备蓝牙功能,那么下一步就是寻找蓝牙开关。有些电脑将蓝牙开关集成在功能键中,你可以找到一个有蓝牙图标的按键,按下即可开启蓝牙。一些电脑在边框或底部配备了物理开关,你可以找到相应位置并将其打开。
3.在控制面板中打开蓝牙功能
如果你无法找到蓝牙开关,可以尝试通过控制面板打开蓝牙功能。点击开始菜单,选择“控制面板”,然后找到“设备和打印机”选项。在设备和打印机窗口中,你将找到“添加设备”选项,点击后系统会自动搜索并安装蓝牙设备。
4.使用快捷键打开蓝牙功能
Win7系统还提供了一种快捷方式来打开蓝牙功能。你可以按下Win键和X键,然后选择“设备管理器”。在设备管理器窗口中找到“蓝牙”选项,右键点击后选择“启用”即可打开蓝牙功能。
5.更新蓝牙驱动程序
如果你发现蓝牙功能无法启用或者无法正常工作,可能是因为驱动程序过时。你可以尝试更新蓝牙驱动程序来解决问题。在设备管理器中找到“蓝牙”选项,右键点击后选择“更新驱动程序”,系统会自动搜索并安装最新的驱动程序。
6.关闭安全模式下的蓝牙限制
在某些情况下,Win7系统的安全模式可能会限制蓝牙功能的使用。你可以尝试关闭安全模式下的蓝牙限制来启用蓝牙功能。点击开始菜单,选择“运行”,输入“msconfig”并按回车键。在“引导”选项卡中取消勾选“安全启动”,重启电脑后即可。
7.解决蓝牙服务无法启动的问题
如果你在打开蓝牙功能时遇到了“蓝牙服务无法启动”或类似的错误提示,可能是因为相关服务未正确启动。你可以按下Win键和R键,输入“services.msc”并按回车键。在服务管理窗口中找到“蓝牙支持服务”,右键点击后选择“启用”。
8.确保设备可见性
为了使你的电脑蓝牙设备能够被其他设备检测到,你需要确保设备的可见性设置正确。在控制面板中找到“设备和打印机”选项,右键点击你的电脑图标,选择“属性”并进入“蓝牙设置”。在蓝牙设置窗口中,选择“允许其他蓝牙设备发现此计算机”。
9.解决蓝牙设备连接问题
当你的电脑蓝牙功能启用后,你可能会遇到无法连接蓝牙设备的问题。你可以尝试重新启动电脑和蓝牙设备,或者删除已配对的设备并重新进行配对。
10.使用第三方软件打开蓝牙功能
如果你无法通过上述方法打开蓝牙功能,你还可以尝试使用第三方软件。市面上有许多专门用于管理和控制蓝牙设备的软件,你可以下载并安装这些软件来打开蓝牙功能。
11.确保蓝牙设备驱动程序正确安装
如果你的电脑与蓝牙设备之间无法建立连接,可能是因为设备驱动程序未正确安装。你可以查找设备的官方网站或支持页面,下载并安装最新的驱动程序来解决此问题。
12.解决蓝牙音频问题
在使用蓝牙耳机或扬声器时,你可能会遇到音频质量不佳或者无法正常工作的问题。你可以尝试调整电脑音频设置、检查设备的电池电量或者重新配对设备来解决音频问题。
13.关闭蓝牙功能以节省电池寿命
如果你长时间不使用蓝牙功能,可以考虑关闭它以节省电池寿命。通过相同的方法打开蓝牙功能设置界面,在“蓝牙设置”中选择“不允许其他蓝牙设备发现此计算机”。
14.使用蓝牙传输文件
一旦你成功打开了蓝牙功能,你就可以使用它来传输文件了。在文件资源管理器中,选中要传输的文件,右键点击后选择“发送到”,再选择“通过蓝牙”。然后选择要传输的蓝牙设备即可完成文件传输。
15.
Win7电脑上打开蓝牙功能并不复杂,只需按照以上步骤进行操作即可。如果你遇到任何问题,可以尝试更新驱动程序、调整设置或寻求专业帮助。希望本文能够帮助你顺利打开Win7电脑上的蓝牙功能,并方便地使用相关设备。
Win7电脑如何打开蓝牙功能
在现代社会中,蓝牙技术已经成为人们生活中不可或缺的一部分。而对于使用Win7系统的电脑用户来说,如何打开蓝牙功能可能是一个常见的问题。本文将为大家详细介绍Win7电脑如何打开蓝牙功能,以及相应的设置步骤。
1.Win7电脑蓝牙功能概述
介绍Win7电脑中的蓝牙功能,包括其作用、优势和适用范围,让读者对Win7电脑蓝牙有一个整体的了解。
2.检查硬件设备是否支持蓝牙功能
讲解读者如何检查自己的电脑是否具备蓝牙硬件设备,以确保可以正常使用蓝牙功能。
3.打开控制面板
指导读者如何打开Win7系统的控制面板,以方便进行后续的设置。
4.进入设备和打印机设置
详细介绍进入控制面板后,如何找到设备和打印机设置,并打开该设置页面。
5.找到蓝牙设备选项
引导读者在设备和打印机设置页面中找到蓝牙设备选项,并进行相应的点击。
6.激活蓝牙功能
详细介绍如何在蓝牙设备选项中激活蓝牙功能,让读者知道如何将蓝牙功能从关闭状态切换为打开状态。
7.设置蓝牙可见性
介绍如何在激活蓝牙功能后,设置蓝牙的可见性,以便其他设备可以搜索到你的电脑并进行连接。
8.添加蓝牙设备
教授读者如何在Win7电脑上添加新的蓝牙设备,以实现和其他设备的连接和交互。
9.连接蓝牙设备
详细讲解如何通过Win7电脑的蓝牙功能,连接已经添加的蓝牙设备,并实现文件传输、音频连接等操作。
10.设置蓝牙参数
介绍如何在Win7电脑上对已连接的蓝牙设备进行参数设置,包括音频输出、数据传输速率等。
11.蓝牙设备管理
指导读者在Win7电脑上如何管理已经连接的蓝牙设备,包括删除设备、修改设备名称等操作。
12.解决常见问题
一些Win7电脑蓝牙使用过程中的常见问题,并给出解决方法,让读者能够更好地应对问题。
13.更新蓝牙驱动程序
引导读者了解如何通过更新蓝牙驱动程序来解决一些蓝牙功能不正常的问题。
14.安全使用蓝牙功能
提醒读者在使用Win7电脑的蓝牙功能时要注意安全性,并介绍一些安全使用的建议。
15.
对全文进行,强调Win7电脑打开蓝牙功能的重要性,并鼓励读者掌握这一技能,以更好地利用蓝牙功能。