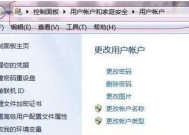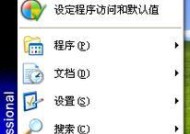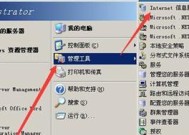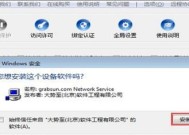通过网线连接的两台电脑如何实现文件共享(网络连接的简便方法)
- 家电知识
- 2024-08-04
- 51
- 更新:2024-07-27 10:28:39
如今,电脑在我们的生活中扮演着越来越重要的角色。然而,当我们需要将文件从一台电脑传输到另一台电脑时,有时候使用U盘或移动硬盘并不是最便捷的方法。为了解决这个问题,通过网线连接两台电脑进行文件共享成为了一种常见的选择。本文将介绍如何通过网线连接两台电脑并实现文件共享。

准备工作:连接网线
1.网线是连接两台电脑的关键,确保网线的质量良好。
2.将一端插入第一台电脑的网口,将另一端插入第二台电脑的网口。
3.确认网线连接稳固后,即可继续进行下一步。
设置网络共享
4.打开第一台电脑的控制面板,找到“网络和共享中心”。
5.在“网络和共享中心”页面,点击“更改适配器设置”。
6.右键点击已连接的网线,选择“属性”。
7.在弹出的窗口中,点击“共享”选项卡。
8.勾选“允许其他网络用户通过此计算机的Internet连接来连接”。
9.点击“确定”保存设置。
配置共享文件夹
10.在第一台电脑上,找到要共享的文件夹,右键点击它,选择“属性”。
11.在“属性”窗口中,点击“共享”选项卡。
12.点击“高级共享”按钮,勾选“共享此文件夹”。
13.在“共享名称”处输入一个易于记忆的名称。
14.确认共享设置后,点击“确定”保存。
访问共享文件夹
15.在第二台电脑上,打开资源管理器,点击左侧的“网络”选项。
16.在网络中找到第一台电脑的共享文件夹。
17.右键点击该文件夹,选择“映射网络驱动器”。
18.在弹出的窗口中,选择一个未被使用的驱动器盘符。
19.勾选“在重新启动时重新连接”,然后点击“完成”。
开始文件共享
20.现在,你可以在第二台电脑问并编辑第一台电脑上的共享文件夹了。
21.进入映射的网络驱动器,你可以像使用本地文件夹一样使用共享文件夹。
22.可以复制、剪切、粘贴文件,或者进行其他操作。
注意事项
23.在共享文件夹的属性中,可以设置访问权限,确保只有授权用户可以访问。
24.需要确保两台电脑都处于同一个局域网中,否则无法实现文件共享。
25.如果连接失败,可以检查网线连接是否稳固,或者重新设置网络共享。
通过网线连接两台电脑进行文件共享是一种简便的方法,可以避免使用移动存储设备来回传输文件的繁琐。只需连接网线、设置网络共享、配置共享文件夹,即可实现两台电脑间的文件共享。在第二台电脑上通过映射网络驱动器访问共享文件夹,就可以方便地进行文件操作。但需要注意的是,确保网线连接稳固和两台电脑处于同一个局域网中才能正常实现文件共享。
以网线连接的方式快速
随着互联网的发展,电脑之间的文件共享变得越来越常见和重要。而通过网线连接的方式,可以在两台电脑之间快速、稳定地实现文件共享。本文将介绍如何通过网线连接两台电脑,并详细描述了15个步骤,让读者轻松掌握这种文件共享方法。
一、准备工作:检查设备及网线连接的完整性
在开始之前,确保两台电脑和连接它们的网线都处于良好状态。检查网线接口是否松动,是否有断裂或损坏。确保两台电脑都正常运行,并确保操作系统能够正常识别网线连接。
二、选择合适的网线类型:直连网线或交叉网线?
根据实际情况选择合适的网线类型。如果连接的是同一品牌或型号的电脑,通常可以使用直连网线。如果连接的是不同品牌或型号的电脑,则需要使用交叉网线。
三、连接两台电脑:插入网线并确保连接稳定
将网线的一端插入一台电脑的网络接口,另一端插入另一台电脑的网络接口。确保网线插入到位,并且连接稳定。如果连接不稳定,可以尝试重新插拔网线或更换网线。
四、配置网络设置:设置IP地址和子网掩码
在两台电脑上打开网络设置,在IPv4属性中手动配置IP地址和子网掩码。确保两台电脑的IP地址处于同一子网中,如192.168.0.x。
五、设置共享文件夹:选择要共享的文件夹并设置权限
在其中一台电脑上选择要共享的文件夹,并设置共享权限。右键点击文件夹,选择“属性”,进入“共享”选项卡,勾选“共享此文件夹”,并根据需求设置访问权限。
六、连接到共享文件夹:访问共享文件夹并输入凭据
在另一台电脑上打开资源管理器,输入共享文件夹的地址(如\\IP地址\共享文件夹名),并输入访问凭据(用户名和密码)来连接到共享文件夹。
七、浏览和操作共享文件:浏览、复制、移动和编辑文件
一旦成功连接到共享文件夹,即可浏览其中的文件。可以通过复制、移动和编辑文件来操作共享文件夹中的内容。
八、断开连接:关闭资源管理器并断开共享连接
在使用完毕后,关闭资源管理器中的共享文件夹窗口,并断开共享连接。这样可以保护文件的安全性,防止未经授权的访问。
九、设置自动连接:保存共享文件夹为网络驱动器
如果需要频繁访问共享文件夹,可以将其保存为网络驱动器,以便更方便地访问。右键点击共享文件夹,选择“映射网络驱动器”,按照提示进行设置。
十、防火墙设置:允许共享文件访问的端口
如果在使用过程中遇到防火墙拦截的问题,需要在防火墙设置中允许共享文件访问的端口。具体操作可以参考防火墙软件的使用手册。
十一、网络速度优化:检查并解决连接慢的问题
如果在进行文件共享时遇到连接慢的情况,可以通过检查网线连接、优化网络设置和升级网卡驱动等方式来解决。确保两台电脑的硬件性能也会对文件传输速度产生影响。
十二、安全性考虑:设置访问密码和网络加密
为了保护文件的安全性,可以设置访问密码和网络加密。这样只有知道密码的人才能访问共享文件夹,并且数据在传输过程中也会得到加密保护。
十三、其他网络功能:共享打印机、共享互联网等
通过网线连接的两台电脑不仅可以实现文件共享,还可以实现其他网络功能,如共享打印机和共享互联网等。根据需求进行相应的设置和操作。
十四、其他注意事项:定期检查连接状态和共享设置
为了确保文件共享功能的稳定性和安全性,定期检查网线连接状态、IP地址设置、共享文件夹访问权限等,并进行必要的调整和维护。
十五、
通过网线连接的方式,可以快速、便捷地实现两台电脑之间的文件共享。通过按照上述步骤进行配置和操作,读者可以轻松地实现这种文件共享方法,提高工作效率和便利性。同时,注意保护文件的安全性和网络的稳定性,可以使文件共享更加可靠和安全。