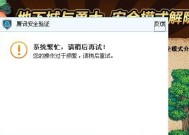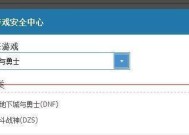W10如何强制进入安全模式(简单步骤帮助你进入W10的安全模式)
- 生活百科
- 2024-08-07
- 38
- 更新:2024-07-27 10:30:22
在某些情况下,我们可能需要在Windows10操作系统中进入安全模式,以便解决一些系统问题。然而,由于W10的启动速度较快,传统的F8键进入安全模式的方法已经失效。本文将介绍一种简单有效的方法,帮助你强制进入Windows10的安全模式。
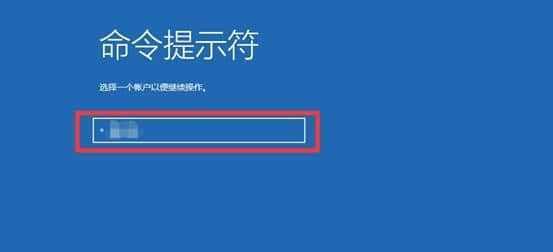
1.了解安全模式的重要性:详细解释什么是安全模式以及它在系统故障和问题解决中的作用。
2.基础知识:介绍进入安全模式的传统方法以及在W10中为何失效。
3.准备工作:准备一台运行Windows10操作系统的计算机。
4.登录界面:描述W10登录界面,指出此方法适用于登录界面。
5.锁定屏幕:强调在登录前锁定屏幕的重要性,以便进行后续操作。
6.快速重启:讲解如何进行快速重启操作,以便能够进入高级启动选项。
7.进入高级启动选项:通过重启并按下特定组合键进入高级启动选项菜单。
8.选择启动设备:在高级启动选项菜单中,选择合适的启动设备。
9.启用安全模式:在选择启动设备后,进一步选择启用安全模式的选项。
10.安全模式启动:详细介绍安全模式启动过程,显示屏幕变化等特征。
11.安全模式的使用:解释进入安全模式后可以进行的操作和使用方法。
12.解决问题:强调安全模式对于解决系统故障和问题的重要性,并提供一些常见问题的解决方法。
13.退出安全模式:介绍如何从安全模式中退出,恢复到正常的Windows10操作状态。
14.安全模式的注意事项:提醒读者在使用安全模式时需要注意的一些事项。
15.本文介绍的方法,强调W10强制进入安全模式的简单有效性,并鼓励读者在遇到问题时尝试使用安全模式来解决。
安全模式
在使用计算机的过程中,我们难免会遇到各种问题,例如系统崩溃、病毒感染等。为了应对这些突发情况,我们有必要了解如何将计算机强制进入安全模式,这将是解决计算机问题的终极救命稻草。
一、为什么需要进入安全模式?
在计算机出现严重问题时,通常无法正常启动操作系统或访问各种功能。此时,进入安全模式可以使系统加载最基本的驱动程序和服务,避免其他软件或驱动程序的干扰,以便诊断和解决问题。
二、怎样进入安全模式?
1.开机按F8键进入安全模式
通过在开机时按下F8键,即可进入高级启动选项菜单,在菜单中选择“安全模式”,然后按回车键即可。
2.通过系统配置工具进入安全模式
在Windows系统中,可以使用系统配置工具(msconfig.exe)来配置开机时进入安全模式。打开运行窗口,输入“msconfig”,然后在“引导”选项卡中勾选“安全启动”并点击“应用”和“确定”。
3.使用命令提示符进入安全模式
如果系统无法正常进入桌面环境,可以通过进入命令提示符窗口来启动安全模式。打开运行窗口,输入“cmd”,然后输入“bcdedit/set{default}safebootminimal”,按回车键后重启计算机即可。
三、安全模式下的常见故障解决方法
1.卸载有问题的软件或驱动程序
在安全模式下,可以通过控制面板或设备管理器卸载可能引发问题的软件或驱动程序,以恢复系统的正常运行。
2.扫描和清除病毒
在安全模式下,可以运行杀毒软件对计算机进行全盘扫描,及时发现并清除可能存在的病毒。
3.恢复系统配置
通过安全模式下的系统还原功能,可以将计算机恢复到之前的某个时间点,解决某些配置问题。
四、注意事项与解决不了的问题
1.注意备份重要数据
在进入安全模式之前,务必备份重要数据,以免在修复过程中丢失。
2.安全模式也有限制
尽管安全模式能够解决许多问题,但也存在一些问题无法解决的情况,例如硬件故障等,这时可能需要专业人员的帮助。
3.谨慎操作
在安全模式下进行任何操作时,都要谨慎。不要随意删除系统文件或重要配置,以免引发更严重的问题。
进入安全模式是解决计算机问题的重要手段之一。通过了解进入安全模式的方法和常见故障解决方法,我们可以更好地应对计算机故障,并确保计算机的正常运行。希望本文对大家有所帮助。