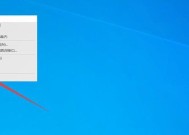Win10设置默认浏览器教程(轻松更改浏览器首选项)
- 生活百科
- 2024-08-08
- 28
- 更新:2024-07-27 10:31:40
在Windows10系统中,系统默认的浏览器可能并不是每个人的首选。然而,更改默认浏览器却不是一件非常简单的事情。本文将为您详细介绍在Win10系统下如何设置默认浏览器,以帮助您更轻松地享受上网乐趣。
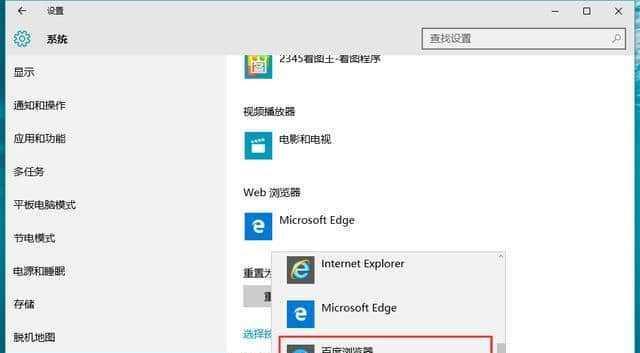
段落
1.了解默认浏览器的重要性:解析默认浏览器的概念,强调其在日常上网中的重要性,以及如何提升上网效率。(描述如何默认浏览器可以对提升上网效率起到关键作用)
2.确认已安装其他浏览器:指导用户查看系统中是否已经安装了其他浏览器,并介绍一些常用的浏览器选项。(描述如何检查系统中已经安装了哪些浏览器)
3.打开默认应用设置:详细介绍如何通过开始菜单或设置界面打开Windows10的默认应用设置。(描述如何通过开始菜单或设置界面打开默认应用设置)
4.寻找浏览器设置选项:引导用户在默认应用设置中找到浏览器设置选项,打开浏览器的默认设置。(描述如何在默认应用设置中找到浏览器设置选项)
5.选择首选浏览器:指导用户在浏览器设置选项中选择其首选的浏览器,以设为默认浏览器。(描述如何通过浏览器设置选项选择首选浏览器)
6.确认默认浏览器更改:告诉用户如何确认已经成功将浏览器设为默认浏览器,以避免不必要的麻烦。(描述如何确认成功更改默认浏览器)
7.处理其他应用程序关联:介绍在更改默认浏览器后可能出现的其他应用程序关联问题,以及如何解决这些问题。(描述如何处理其他应用程序关联问题)
8.自定义浏览器行为:向用户展示如何自定义所选择的默认浏览器的行为,以满足个人上网习惯和需求。(描述如何自定义浏览器行为)
9.了解其他浏览器功能:推荐用户了解所选择的默认浏览器的其他功能和扩展,以便更好地利用上网资源。(描述如何了解其他浏览器的功能和扩展)
10.处理浏览器冲突问题:介绍在使用多个浏览器时可能出现的冲突问题,并提供解决方案。(描述如何处理多个浏览器之间的冲突问题)
11.恢复默认设置:指导用户如何恢复默认浏览器设置,以便在需要时进行调整和修复。(描述如何恢复默认浏览器设置)
12.建立浏览器快捷方式:教授用户如何在桌面上创建浏览器的快捷方式,方便快速启动。(描述如何在桌面上创建浏览器快捷方式)
13.管理浏览器更新:指导用户如何管理所选择的默认浏览器的更新,以保持浏览器的安全性和稳定性。(描述如何管理浏览器更新)
14.解决常见问题:列举并解答用户在更改默认浏览器过程中可能遇到的一些常见问题。(描述解决常见问题的方法)
15.充分利用默认浏览器:设置默认浏览器后能为用户带来的好处,并鼓励用户充分利用各种浏览器功能,提升上网体验。(描述如何充分利用默认浏览器)
本文详细介绍了在Win10系统下如何设置默认浏览器,从了解默认浏览器的重要性到处理浏览器冲突问题,以及自定义浏览器行为和解决常见问题等方面进行了全面的指导。通过按照本文的步骤设置默认浏览器,您可以更轻松地享受上网乐趣,并充分利用各种浏览器功能,提升上网效率。
一步学会将浏览器设为默认
在使用Windows10操作系统时,每次打开链接都需要手动选择浏览器可能会让人感到繁琐。然而,你可以通过简单的设置将你最常用的浏览器设为默认,从而省去这一步骤。本文将详细介绍如何在Windows10中设置默认浏览器,让你的上网体验更加顺畅和高效。
一、如何打开默认应用设置
要设置默认浏览器,首先需要打开默认应用设置界面。下面是打开该界面的方法。
1.在任务栏的搜索框中输入“默认应用”,并点击搜索结果中的“默认应用设置”。
二、设置Web浏览器
在默认应用设置界面中,你可以轻松地将Web浏览器设为默认。
2.在默认应用设置界面中,找到“Web浏览器”选项,并点击下拉菜单。
三、选择你喜欢的浏览器
在下拉菜单中,你将看到系统已安装的所有可用浏览器。
3.从下拉菜单中选择你喜欢的浏览器,例如Chrome、Firefox等。
四、设置成功
一旦你选择了你喜欢的浏览器,系统将立即将其设为默认。
4.设置成功后,你将看到选中的浏览器显示在“Web浏览器”选项旁。
五、更改默认浏览器
如果你想更改默认浏览器,可以按照以下步骤进行操作。
5.在默认应用设置界面中,点击当前默认浏览器的名称。
6.在弹出的窗口中,选择你想要设置为默认的新浏览器。
7.点击“应用”按钮,系统将立即将新浏览器设为默认。
六、设置默认应用的其他方法
除了通过默认应用设置界面,你还可以使用其他方法来设置默认浏览器。
8.在开始菜单中找到你想要设置为默认浏览器的应用程序,并右键点击它。
9.在右键菜单中,选择“更多”选项。
10.在“更多”选项中,点击“设置为默认应用”。
11.在弹出的窗口中,找到并点击“Web浏览器”。
12.从列表中选择你想要设置为默认的浏览器。
13.点击“确定”按钮,系统将立即将新浏览器设为默认。
七、自动检测并设置默认浏览器
如果你已经安装了多个浏览器,但没有设置默认浏览器,Windows10也提供了自动检测和设置的选项。
14.在默认应用设置界面中,点击“Web浏览器”旁边的“重置”按钮。
15.系统将会检测并为你设置一个默认浏览器。
通过上述步骤,你可以轻松地将你最喜欢的浏览器设为默认。无论是Chrome、Firefox还是其他浏览器,都可以按照这个教程进行设置。享受上网乐趣,从设为默认浏览器开始。