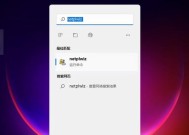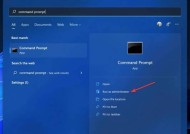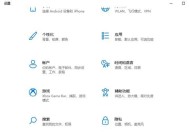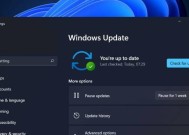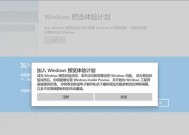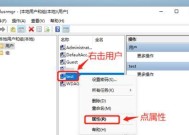Win11任务栏高度缩小方法(一种简便实用的Win11任务栏高度调整技巧)
- 生活百科
- 2024-08-10
- 51
- 更新:2024-07-27 10:33:56
Win11作为微软最新推出的操作系统,带来了许多新特性和改进。然而,对于一些用户来说,任务栏的高度可能显得有点过大,占据了屏幕的宝贵空间。本文将介绍一种简便实用的Win11任务栏高度缩小方法,帮助用户自定义任务栏的大小,提升工作效率。
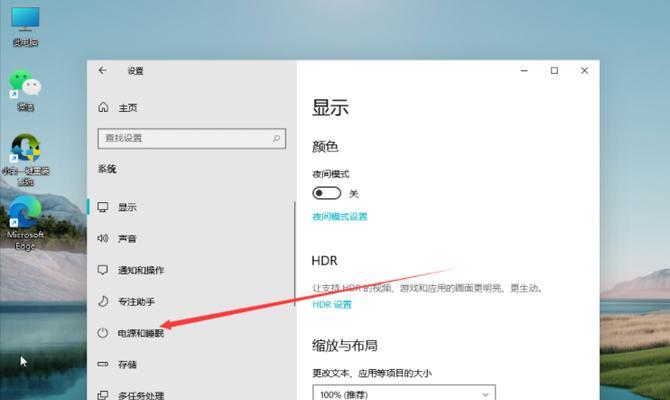
一、调整任务栏高度的必要性及其影响
任务栏作为操作系统中的一个重要元素,用于快速启动应用程序和切换窗口。然而,当任务栏的高度过大时,不仅会占用屏幕空间,还可能影响用户在其他应用程序上的操作。
二、Win11任务栏高度缩小方法的优势
使用本文介绍的Win11任务栏高度缩小方法,可以灵活地调整任务栏的大小,以适应个人需求。相比其他调整方法,该方法简单易行,并且无需下载或安装任何额外的软件。
三、获取Win11任务栏高度缩小工具
为了完成任务栏高度的调整,用户需要先获取一个Win11任务栏高度缩小工具。该工具可以在微软官方网站或其他可信的下载源中获得,确保安全可靠。
四、安装和运行Win11任务栏高度缩小工具
安装并运行Win11任务栏高度缩小工具后,用户可以通过简单的操作来调整任务栏的高度。打开工具并找到相关的调整选项。
五、选择任务栏高度缩小的方式
Win11任务栏高度缩小工具通常提供多种调整方式,如拖动边框、输入具体数值等。用户可以根据个人喜好和需求选择合适的方式进行调整。
六、拖动边框方式调整任务栏高度
使用拖动边框方式调整任务栏高度时,用户只需将鼠标放置在任务栏边界上,并按住左键拖动即可。通过拖动边框,用户可以自由地改变任务栏的高度。
七、输入具体数值方式调整任务栏高度
如果用户希望精确地调整任务栏的高度,可以选择输入具体数值的方式。用户只需在Win11任务栏高度缩小工具中输入所需的数值,即可快速调整任务栏的高度。
八、保存设置并应用于任务栏
在进行任务栏高度的调整后,用户需要点击保存按钮以保存设置。重启任务栏,所做的调整才能生效。
九、注意事项及常见问题解决方法
在进行Win11任务栏高度缩小过程中,可能会遇到一些常见问题。本文将提供一些常见问题的解决方法,并指导读者如何避免一些注意事项。
十、Win11任务栏高度缩小带来的效果和改进
通过使用本文介绍的Win11任务栏高度缩小方法,用户可以获得更为简洁和舒适的操作界面。减少了任务栏对屏幕空间的占用,提升了工作效率。
十一、Win11任务栏高度缩小方法的应用场景
Win11任务栏高度缩小方法适用于各种应用场景,包括但不限于办公、娱乐和学习等。通过合理调整任务栏的高度,用户可以更好地管理和使用应用程序。
十二、Win11任务栏高度缩小方法与其他调整方法的比较
与其他调整方法相比,本文介绍的Win11任务栏高度缩小方法具有简单易行、无需额外软件安装等优势。同时,该方法也相对安全可靠,不会影响系统的稳定性。
十三、未来可能的Win11任务栏高度缩小改进
随着技术的发展和用户需求的变化,Win11任务栏高度缩小方法也可能会有所改进。未来的改进可能包括更多的调整方式、更智能的自适应功能等。
十四、Win11任务栏高度缩小方法的推广和普及
为了让更多的用户受益于Win11任务栏高度缩小方法,推广和普及是必要的。相关机构和社区可以组织培训和宣传活动,帮助用户了解和使用该方法。
十五、结语:Win11任务栏高度缩小方法的实用性和价值
通过本文介绍的Win11任务栏高度缩小方法,用户可以轻松自定义任务栏的大小,提升工作效率。这一简便实用的方法将为用户带来更舒适和高效的操作体验。
Win11任务栏高度缩小的方法
随着Windows11操作系统的发布,用户发现新版本的任务栏相对于之前的版本更加宽敞,占用屏幕空间较多。然而,不少用户希望能够将任务栏高度缩小,以便腾出更多的屏幕空间。本文将介绍一些方法来帮助你实现Win11任务栏高度缩小,让你的桌面界面更加紧凑。
一:使用系统设置调整任务栏高度
通过Win11系统设置中的“任务栏和开始菜单”选项,你可以轻松调整任务栏的高度。点击“开始”按钮,选择“设置”,然后点击“个性化”选项,在侧边栏中选择“任务栏和开始菜单”,在“任务栏”一节中可以找到调整任务栏高度的选项。调整高度值为你喜欢的大小即可。
二:使用注册表编辑器修改任务栏高度
如果你希望更加精确地调整任务栏的高度,可以使用注册表编辑器来进行操作。打开注册表编辑器,定位到HKEY_CURRENT_USER\Software\Microsoft\Windows\CurrentVersion\Explorer\Advanced键,找到名为TaskbarSi的DWORD值。修改该值可以改变任务栏的高度,数值越大,任务栏越高。
三:使用第三方工具进行任务栏高度缩小
除了系统自带的功能之外,你还可以通过使用一些第三方工具来调整Win11任务栏的高度。有一些任务栏增强工具可以让你更加自由地调整任务栏的高度,甚至可以将任务栏完全隐藏起来。这些工具通常提供更多的自定义选项,可以满足不同用户的需求。
四:使用WindowsPowerShell脚本调整任务栏高度
对于一些高级用户来说,他们可能更喜欢使用命令行工具来进行系统调整。在Win11中,你可以使用WindowsPowerShell来编写脚本,通过修改注册表的方式来调整任务栏的高度。这种方法需要一定的技术水平和操作经验。
五:如何避免调整任务栏高度造成的问题
当你调整任务栏的高度时,可能会遇到一些问题,如部分图标显示不全或者界面布局混乱等。为了避免这些问题,你可以在调整任务栏高度之前备份注册表,以便在出现问题时可以恢复到之前的状态。建议在调整任务栏高度之前关闭所有正在运行的应用程序。
六:调整任务栏高度的注意事项
在进行任务栏高度调整之前,你需要注意以下几点。保持系统和所有应用程序的最新更新,以确保可以获得最佳的兼容性和稳定性。不要随意修改注册表中的其他值,以免引发其他问题。如果你对系统调整不确定,建议先咨询专业人士或者进行相关的研究。
七:常见问题及解决方法
在调整任务栏高度过程中,可能会遇到一些常见问题。调整后的任务栏图标显示不正常,或者任务栏布局错乱等。针对这些问题,你可以尝试重新启动系统、重新调整高度值或者恢复到之前的状态来解决。
八:任务栏高度调整对电脑性能的影响
调整任务栏高度对电脑性能的影响非常小。由于任务栏只是系统的一部分,调整其高度并不会对计算机的整体性能产生显著影响。然而,在一些旧款电脑上可能会导致一些微小的卡顿或者延迟。
九:任务栏高度调整的其他应用场景
除了为了节省屏幕空间之外,调整任务栏高度还可以满足其他一些特殊需求。某些用户可能更喜欢更窄的任务栏,以便于使用触摸屏设备进行操作。对于多显示器用户来说,调整任务栏高度也可以提升多屏幕操作的效率。
十:任务栏高度调整的潜在风险
尽管调整任务栏高度是一个相对简单的操作,但在进行过程中还是存在一些潜在的风险。错误地修改了注册表可能导致系统不稳定甚至无法启动。在进行任务栏高度调整之前,一定要谨慎操作,并且最好提前备份重要数据。
十一:更多个性化定制任务栏的方法
除了调整任务栏高度,Win11还提供了更多个性化定制任务栏的方法。你可以更改任务栏的颜色、更改图标大小、启用或禁用系统托盘图标等。通过这些个性化设置,你可以让任务栏更加符合自己的喜好。
十二:任务栏高度调整在未来的发展趋势
随着Win11的不断更新和改进,任务栏高度调整的功能也有望得到进一步优化。未来可能会有更多的选项和方式来调整任务栏的高度,以满足用户不同的需求。同时,也可以期待更多的第三方工具和应用程序提供更丰富的任务栏个性化定制功能。
十三:Win11任务栏高度缩小带来的好处
通过调整Win11任务栏的高度,你可以腾出更多的屏幕空间,让你的桌面界面更加紧凑。这样可以让你更好地组织和管理窗口,提升工作效率。同时,对于喜欢个性化定制的用户来说,调整任务栏高度还能让他们的桌面更加符合自己的审美。
十四:Win11任务栏高度缩小的实用性和适用范围
Win11任务栏高度缩小方法对于所有使用Win11操作系统的用户都适用。无论是办公室人员、学生还是个人用户,只要希望腾出更多屏幕空间或者进行任务栏个性化定制,都可以尝试调整任务栏高度。
十五:
Win11任务栏高度缩小方法多种多样,通过系统设置、注册表编辑器、第三方工具以及命令行脚本等方式,你可以根据自己的需求和技术水平来选择适合的方法。调整任务栏高度可以让你的桌面界面更加紧凑,提升工作效率和个性化定制程度。然而,在进行任务栏高度调整时,务必谨慎操作,并注意备份重要数据,以免造成不必要的风险。