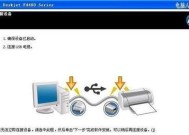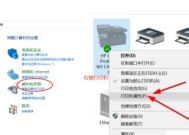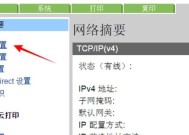如何添加打印机到电脑(快速简易的打印机添加教程)
- 家电知识
- 2024-08-11
- 57
- 更新:2024-07-27 10:35:12
在现代社会,打印机已经成为办公和学习中必不可少的设备之一。添加打印机到电脑是使用打印机的前提,因此学会如何添加打印机是非常重要的。本文将为大家介绍一种快速简易的打印机添加教程。
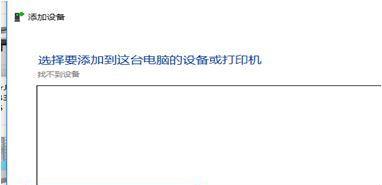
1.检查打印机和电脑的连接线是否正确连接
确保打印机与电脑之间的连接线(通常是USB线)插入正确的插口,避免因插错位置而导致打印机无法正常工作。
2.打开电脑并进入设备管理器
在电脑桌面或开始菜单中找到“设备管理器”选项,点击打开。设备管理器是一个管理和控制计算机硬件设备的重要工具。
3.在设备管理器中找到“打印机”选项
在设备管理器的列表中,找到“打印机”选项,并点击展开。这里将显示与电脑连接的所有打印机设备。
4.点击“添加打印机”按钮
在“打印机”选项下方,通常会有一个“添加打印机”或类似的按钮,点击进入打印机添加向导。
5.选择添加打印机的方式
在打印机添加向导中,通常会给出多种添加打印机的方式,如通过网络、无线连接或直接连接等。根据实际情况选择适合的方式。
6.搜索可用的打印机
根据选择的方式,打印机添加向导将开始搜索可用的打印机设备。等待一段时间,直到搜索完成。
7.选择要添加的打印机设备
在搜索完成后,打印机添加向导将列出所有可用的打印机设备。根据自己的需求和喜好选择要添加的打印机设备。
8.安装打印机驱动程序
在选择要添加的打印机设备后,系统将自动开始安装相应的打印机驱动程序。根据提示完成驱动程序的安装过程。
9.设定默认打印机
在打印机安装完成后,进入系统设置,将新添加的打印机设定为默认打印机,以确保在使用时能够自动选择该设备进行打印。
10.进行测试打印
为了确认打印机已经成功添加到电脑并正常工作,可以进行一次测试打印。选择一个测试文档,点击打印按钮,观察打印机是否正常工作。
11.解决可能出现的问题
在添加打印机的过程中,可能会遇到一些问题,例如驱动程序无法安装、打印机无法被识别等。本节将介绍常见问题的解决方法。
12.更新打印机驱动程序
为了保持打印机的正常工作,及时更新打印机驱动程序非常重要。本节将介绍如何更新打印机驱动程序。
13.添加多个打印机设备
如果需要同时使用多个打印机设备,本节将介绍如何添加和管理多个打印机设备,以满足不同需求。
14.删除不需要的打印机设备
当不再需要某个打印机设备时,应该将其从电脑中删除,以节省资源和减少混乱。本节将介绍如何删除不需要的打印机设备。
15.小结
通过本文的教程,我们学会了如何快速简易地将打印机添加到电脑。只需几个简单的步骤,就可以让你的电脑与打印机顺利连接,方便地进行打印工作。记住,掌握正确的打印机添加方法可以节省时间和精力,并提高工作效率。
添加打印机到电脑是一项基本而重要的技能。通过本文所介绍的步骤,相信读者已经掌握了快速简易的打印机添加教程。希望读者能够在实际操作中成功添加打印机,并享受到便捷的打印服务。
一步步教你将打印机与电脑连接并设置
随着科技的不断发展,打印机已成为我们工作和学习中必不可少的工具之一。然而,对于一些电脑初学者来说,添加打印机到电脑可能会感到有些困惑。本文将详细介绍如何将打印机与电脑连接并设置,帮助读者轻松实现打印需求。
检查硬件连接是否正常
1.确保打印机已正确连接电源,并处于开启状态。
2.确保打印机与电脑之间已通过USB或无线网络连接。
安装打印机驱动程序
3.打开电脑的浏览器,访问打印机厂商官方网站。
4.在官方网站上搜索与自己打印机型号相匹配的驱动程序。
5.下载并安装该驱动程序。
通过控制面板添加打印机
6.打开控制面板,选择“设备和打印机”选项。
7.点击“添加打印机”按钮,系统将自动搜索附近的打印机。
8.选择要添加的打印机,并按照提示完成添加过程。
通过Windows设置添加打印机
9.打开Windows设置,选择“设备”选项。
10.在左侧导航栏中选择“打印机和扫描仪”选项。
11.点击“添加打印机或扫描仪”按钮,系统将自动搜索可用的打印机。
12.选择要添加的打印机,并按照提示完成添加过程。
通过无线网络连接打印机
13.确保打印机和电脑都连接到同一个无线网络。
14.在电脑上打开控制面板或Windows设置,选择“设备和打印机”选项。
15.点击“添加打印机”按钮,选择通过网络连接的打印机,按照提示完成添加过程。
通过以上步骤,我们可以轻松地将打印机添加到电脑中,实现打印需求。无论是通过USB连接还是无线网络连接,只要按照正确的步骤进行操作,添加打印机并不困难。希望本文能够帮助到需要的读者,让他们更方便地使用打印机。