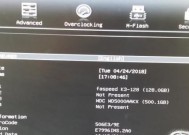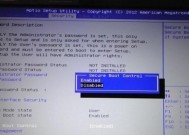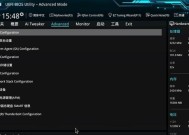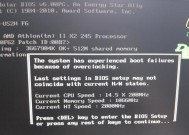如何进入电脑BIOS设置(掌握关键的BIOS设置方法)
- 电脑领域
- 2024-08-15
- 29
- 更新:2024-07-27 10:37:57
电脑的BIOS(BasicInput/OutputSystem)是一种控制计算机硬件与操作系统之间通信的软件。通过进入电脑的BIOS设置,用户可以对计算机硬件进行调整和优化。本文将介绍一些常用的进入电脑BIOS设置的方法,帮助读者轻松掌握这项技能。

一、使用快捷键进入BIOS设置
通过按下特定的快捷键,用户可以直接进入电脑的BIOS设置界面。不同品牌和型号的电脑所使用的快捷键可能会有所不同,但通常包括F2、F10、Delete等。
二、通过操作系统重启进入BIOS设置
在某些电脑上,用户可以通过操作系统的重启功能进入BIOS设置界面。在Windows操作系统中,可以在“开始”菜单中选择“重新启动”,然后按下特定的快捷键进入BIOS设置。
三、通过Windows高级启动选项进入BIOS设置
在Windows8及以上版本中,用户可以通过高级启动选项进入BIOS设置。在登录界面或桌面上按住Shift键并同时选择“重新启动”,然后选择“故障排除”、“高级选项”等,最后选择“UEFI固件设置”。
四、通过BIOS更新软件进入BIOS设置
一些电脑品牌提供了专门的BIOS更新软件,用户可以通过该软件进入BIOS设置。在安装了相应的BIOS更新软件后,用户可以在桌面或系统托盘中找到相应的图标,点击进入BIOS设置。
五、通过开机自检菜单进入BIOS设置
在一些电脑上,用户可以通过开机自检菜单进入BIOS设置。开机时,显示器上会显示电脑的硬件信息以及相应的快捷键,用户可以按下对应的快捷键进入BIOS设置。
六、通过移除电池或短接清除CMOS进入BIOS设置
在某些情况下,用户可以通过移除电池或短接清除CMOS来进入BIOS设置。这种方法适用于一些老旧的电脑,在执行此操作前请确保已经备份好重要的数据。
七、通过UEFI固件设置进入BIOS设置
UEFI(UnifiedExtensibleFirmwareInterface)是一种替代传统BIOS的固件接口标准。在支持UEFI的电脑上,用户可以通过操作系统的高级启动选项或者BIOS设置菜单中的“UEFI固件设置”选项进入BIOS设置。
八、通过BIOS设置软件进入BIOS设置
一些电脑品牌提供了专门的BIOS设置软件,用户可以通过该软件进入BIOS设置。在安装了相应的BIOS设置软件后,用户可以在桌面或系统托盘中找到相应的图标,点击进入BIOS设置。
九、通过快速启动菜单进入BIOS设置
在一些电脑上,用户可以通过快速启动菜单进入BIOS设置。在开机时,按下特定的快捷键(如F12),会显示一个快速启动菜单,用户可以选择进入BIOS设置。
十、通过操作系统设置中的“重启到UEFI固件设置”进入BIOS设置
在Windows10及以上版本的操作系统中,用户可以通过操作系统的设置界面进入BIOS设置。在“开始”菜单中选择“设置”、“更新和安全”、“恢复”,然后在“高级启动”下点击“立即重启”并选择“UEFI固件设置”。
十一、通过厂商自定义的键盘快捷键进入BIOS设置
一些电脑品牌会为自己的电脑设定特定的键盘快捷键用于进入BIOS设置。用户可以查阅电脑的使用手册或者在厂商官方网站上找到相应的信息。
十二、通过安全模式进入BIOS设置
在Windows操作系统中,用户可以通过安全模式进入BIOS设置。在登录界面或桌面上按住Shift键并同时选择“重新启动”,然后选择“故障排除”、“高级选项”等,最后选择“UEFI固件设置”。
十三、通过命令提示符进入BIOS设置
在Windows操作系统中,用户可以通过命令提示符进入BIOS设置。打开命令提示符窗口并输入特定的命令,即可进入BIOS设置。
十四、通过操作系统设置中的“固件设置”进入BIOS设置
在Windows操作系统中,用户可以通过操作系统的设置界面进入BIOS设置。在“开始”菜单中选择“设置”、“更新和安全”、“恢复”,然后在“高级启动”下点击“立即重启”并选择“固件设置”。
十五、通过电脑制造商的自定义工具进入BIOS设置
一些电脑制造商提供了自己开发的工具软件,用户可以通过这些工具软件进入BIOS设置。用户可以在电脑制造商的官方网站上找到相应的工具软件,并按照说明进行操作。
掌握进入电脑BIOS设置的方法对于调整和优化计算机硬件非常重要。通过本文介绍的15种方法,读者可以根据自己的电脑品牌和型号选择适合的方式进入BIOS设置,并进行相应的调整和优化。无论是通过快捷键、操作系统设置还是软件工具,都可以让你轻松掌握这项技能,提升计算机使用体验。
一键了解电脑BIOS设置方法
电脑BIOS(BasicInput/OutputSystem)是计算机系统启动时最先执行的程序,它负责进行硬件初始化和系统自检,为操作系统加载做准备。在某些情况下,我们需要进入电脑的BIOS设置界面来修改一些硬件参数或解决启动问题。但是,对于一些新手来说,可能不太清楚如何进入电脑的BIOS设置界面。本文将向大家介绍几种常见的方法,帮助你轻松地进入电脑的BIOS设置。
一、通过快捷键进入BIOS设置界面
二、通过Windows10的高级启动选项进入BIOS
三、通过操作系统界面进入BIOS设置
四、通过UEFI固件设置界面进入BIOS
五、通过引导选择菜单进入BIOS设置
六、通过BIOS更新程序进入BIOS设置
七、通过使用重启软件进入BIOS设置
八、通过外部设备进入BIOS设置
九、通过BIOS重置按钮进入BIOS设置
十、通过系统管理员权限进入BIOS设置
十一、通过热键进入BIOS设置界面
十二、通过启动修复进入BIOS设置
十三、通过进入安全模式进入BIOS设置
十四、通过BIOS设置文件进入BIOS设置
十五、通过查阅电脑用户手册进入BIOS设置
一、通过快捷键进入BIOS设置界面
一般来说,当我们开机时按下F2、F12、Del等键即可进入电脑的BIOS设置界面。但不同品牌的电脑可能需要使用不同的快捷键进入BIOS设置。
二、通过Windows10的高级启动选项进入BIOS
在Windows10中,我们可以通过高级启动选项来进入电脑的BIOS设置界面。点击“开始菜单”,然后选择“电源”图标,在弹出的菜单中按住“Shift”键并选择“重启”。
三、通过操作系统界面进入BIOS设置
有些品牌的电脑在操作系统界面提供了直接进入BIOS设置的选项。在Windows10中,我们可以通过按住“Shift”键并点击“重新启动”来进入电脑的高级启动选项,然后选择“故障排除”>“高级选项”>“固件设置”。
四、通过UEFI固件设置界面进入BIOS
对于支持UEFI固件的电脑,我们可以通过进入UEFI固件设置界面来修改BIOS设置。在电脑开机的时候按下特定的快捷键,通常是F2、F12或Del键,进入UEFI固件设置界面。
五、通过引导选择菜单进入BIOS设置
有些电脑在开机时会显示一个引导选择菜单,我们可以通过该菜单选择进入BIOS设置界面。在电脑开机时,按下F12、F10或Esc键等快捷键,然后选择进入BIOS设置。
六、通过BIOS更新程序进入BIOS设置
在一些特定的情况下,我们可以通过BIOS更新程序进入BIOS设置。下载并安装适用于你电脑型号的最新BIOS更新程序,在更新程序运行时,会提供一个进入BIOS设置的选项。
七、通过使用重启软件进入BIOS设置
有些第三方重启软件提供了直接进入BIOS设置的功能。安装并运行这些软件,在软件界面找到相应的选项,即可进入电脑的BIOS设置界面。
八、通过外部设备进入BIOS设置
在某些情况下,我们可以通过连接外部设备来进入电脑的BIOS设置。通过连接一个USB键盘,然后在开机时按下F2或Del键即可进入BIOS设置。
九、通过BIOS重置按钮进入BIOS设置
一些电脑主板上会有一个专门的BIOS重置按钮,我们可以通过按下该按钮来进入BIOS设置。
十、通过系统管理员权限进入BIOS设置
有些电脑在操作系统界面提供了以系统管理员权限进入BIOS设置的选项。右键点击“开始菜单”,选择“命令提示符(管理员)”,然后输入相应的命令来进入BIOS设置。
十一、通过热键进入BIOS设置界面
除了上述常见的快捷键,一些电脑还提供了其他热键来进入BIOS设置界面。这些热键通常可以在电脑用户手册或官方网站上找到。
十二、通过启动修复进入BIOS设置
在一些电脑中,我们可以通过启动修复选项来进入BIOS设置。在开机时按住Shift键并点击“重新启动”,然后选择“故障排除”>“高级选项”>“UEFI固件设置”。
十三、通过进入安全模式进入BIOS设置
有些情况下,我们可以通过进入安全模式来进入BIOS设置。在开机时按下F8或Shift+F8键,然后选择“安全模式”或“安全模式与网络连接”。
十四、通过BIOS设置文件进入BIOS设置
一些电脑提供了直接通过操作系统界面打开BIOS设置文件的选项。我们可以通过点击“开始菜单”并搜索“BIOS设置”来进入BIOS设置。
十五、通过查阅电脑用户手册进入BIOS设置
如果你不确定如何进入电脑的BIOS设置界面,最简单的方法是查阅电脑用户手册。用户手册中通常会详细介绍该电脑品牌的BIOS设置进入方法。
进入电脑的BIOS设置是解决一些硬件问题或修改系统参数的重要步骤。本文介绍了15种常见的方法,包括使用快捷键、Windows10高级启动选项、操作系统界面、UEFI固件设置界面等。希望本文能帮助大家轻松地进入电脑的BIOS设置,并且解决相应的问题。