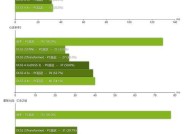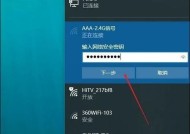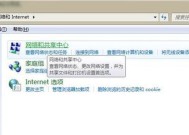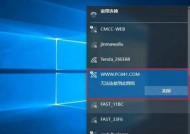台式电脑麦克风无声音问题解决方法(如何设置使台式电脑麦克风恢复正常工作)
- 家电知识
- 2024-07-07
- 31
- 更新:2024-07-04 15:46:10
随着台式电脑在工作和娱乐中的广泛应用,我们经常需要使用麦克风进行语音通信或录音。然而,有时候我们可能会遇到台式电脑麦克风无声音的问题,这会给我们的工作和娱乐带来不便。本文将介绍一些常见的解决方法,帮助您解决台式电脑麦克风无声音的问题。
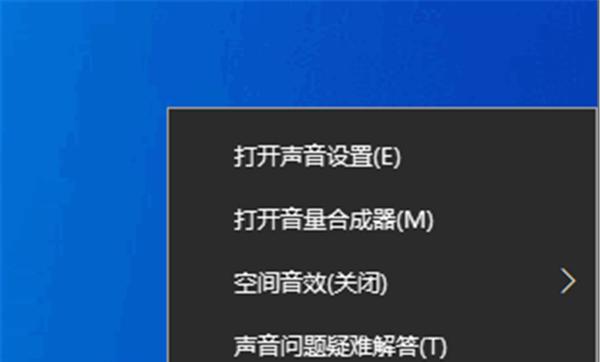
一、检查麦克风连接是否正确
通过检查麦克风连接是否正确可以排除一些简单的问题。检查麦克风是否插入到正确的插孔中,确保插孔与麦克风接口相匹配,并且连接牢固。
二、调整系统音量设置
在开始排除硬件问题之前,您可以尝试调整系统音量设置。点击任务栏右下角的音量图标,选择“音量设置”,确保麦克风的音量没有被静音或调低。
三、检查麦克风驱动程序是否正常
如果麦克风驱动程序出现问题,也会导致麦克风无声音。您可以通过以下步骤检查麦克风驱动程序是否正常:
1.右键点击“开始”菜单,选择“设备管理器”。
2.展开“音视频和游戏控制器”选项。
3.找到麦克风设备,如果驱动程序有问题,会在设备名称旁边显示黄色的感叹号或问号。
4.右键点击麦克风设备,选择“更新驱动程序”,按照提示进行操作。
四、检查麦克风权限设置
有时候,操作系统会限制应用程序对麦克风的访问权限,导致麦克风无声音。您可以通过以下步骤检查和修改麦克风权限设置:
1.打开“设置”菜单。
2.选择“隐私”选项。
3.在左侧导航栏中选择“麦克风”。
4.确保“允许应用访问您的麦克风”选项已打开,并且需要使用麦克风的应用已启用访问权限。
五、检查麦克风是否被其他程序占用
有时候,其他正在运行的程序可能会占用麦克风,导致其他应用程序无法使用麦克风。您可以通过以下步骤检查和关闭占用麦克风的程序:
1.打开任务管理器,可以通过按下Ctrl+Shift+Esc组合键快捷打开。
2.在“进程”或“详情”选项卡中,找到占用大量CPU或内存的程序。
3.右键点击该程序,选择“结束任务”或“结束进程”。
六、检查麦克风是否损坏
如果以上方法都无效,那么可能是麦克风本身出现了故障。您可以尝试连接其他麦克风或将该麦克风连接到其他设备上测试,以确定麦克风是否损坏。
七、重新安装声卡驱动程序
如果以上方法都无法解决问题,您可以尝试重新安装声卡驱动程序。您需要卸载当前的声卡驱动程序,然后重新下载并安装最新版本的声卡驱动程序。
八、运行系统故障排除工具
操作系统通常提供了一些故障排除工具,可以帮助您定位和解决麦克风无声音的问题。您可以尝试运行系统自带的故障排除工具,例如Windows系统的故障排除向导。
九、检查硬件设备是否正常
如果以上方法都无效,那么可能是硬件设备出现了故障。您可以检查麦克风是否在其他设备上工作正常,或者将其他麦克风连接到该台式电脑上测试。
十、更新操作系统
有时候,操作系统的更新可以修复一些软件和硬件兼容性问题,从而解决麦克风无声音的问题。您可以尝试更新您的操作系统到最新版本。
十一、联系技术支持或专业人士
如果您经过以上的尝试仍然无法解决麦克风无声音的问题,那么可能需要联系技术支持或专业人士进行更进一步的故障排除和修复。
十二、清理电脑垃圾文件
电脑上的垃圾文件过多可能会影响系统的正常运行,包括麦克风的工作。您可以使用专业的系统清理工具清理电脑中的垃圾文件,提升系统性能。
十三、关闭降噪功能
一些台式电脑可能具有降噪功能,该功能会抑制环境噪音,但有时也会影响到麦克风的工作。您可以尝试关闭降噪功能,看看是否能恢复麦克风的正常工作。
十四、更新应用程序
如果是某个特定的应用程序无法使用麦克风,那么可能是该应用程序需要更新。您可以尝试更新该应用程序到最新版本,看看问题是否得以解决。
十五、重启电脑
如果以上方法都没有解决问题,您可以尝试重启电脑。有时候,重新启动可以清除临时文件和错误状态,使麦克风恢复正常工作。
台式电脑麦克风无声音的问题可能是由多种原因导致的,包括连接问题、驱动程序问题、权限问题、占用问题、硬件故障等。在排除问题时,我们可以按照上述的方法逐步进行检查和解决。如果问题依然存在,建议联系专业人士进行更进一步的故障排除和修复。
解决台式电脑麦克风无声问题的方法
麦克风是台式电脑中重要的输入设备之一,当麦克风突然无声时,我们可能会陷入困惑和困扰。本文将介绍如何解决台式电脑麦克风无声问题,帮助您恢复正常的语音输入功能。
1.检查硬件连接是否正常
确保麦克风正确连接到电脑的麦克风插孔,如果有其他插孔可用,请尝试更换插孔,并确保插孔没有松动。
2.检查麦克风是否被静音
在任务栏上找到音量控制图标,右键点击选择“录音设备”,打开录音设备设置窗口,在麦克风选项上双击检查是否被勾选了“静音”选项。
3.调整麦克风音量
在录音设备设置窗口中,选择麦克风选项并点击“属性”,在属性窗口中调整音量控制滑块,确保麦克风音量合适。
4.更新麦克风驱动程序
右键点击“我的电脑”,选择“管理”,进入设备管理器,找到麦克风选项,右键点击选择“更新驱动程序”,选择自动更新驱动程序。
5.重启计算机
有时候,简单的重启计算机就可以解决麦克风无声问题,尝试重启计算机后再次测试麦克风。
6.检查操作系统设置
进入控制面板,选择“声音”,进入声音设置窗口,在“录音”选项卡中,确保麦克风被选为默认录音设备。
7.检查第三方应用程序设置
如果您使用了第三方语音通话软件或录音软件,打开软件的设置选项,检查麦克风设置是否正常。
8.检查防火墙设置
部分防火墙可能会阻止麦克风的正常使用,进入防火墙设置界面,将麦克风相关的应用程序添加到白名单中。
9.使用音频故障排除工具
在Windows系统中有一款内置的音频故障排除工具,运行该工具可以自动检测和修复麦克风无声问题。
10.检查其他设备的干扰
附近的其他设备可能会产生干扰,如蓝牙设备、无线网络设备等,将这些设备移开或关闭后再次测试麦克风。
11.执行系统还原
如果在最近的某个时间点之前麦克风还正常工作,可以尝试执行系统还原,将系统恢复到那个时间点。
12.检查软件更新
一些软件可能会导致麦克风出现问题,确保您使用的软件是最新版本,并且没有已知的兼容性问题。
13.清理系统垃圾文件
过多的垃圾文件可能会影响系统性能,清理系统垃圾文件可以提高系统的运行效率,有助于解决麦克风无声问题。
14.咨询专业技术支持
如果以上方法都无法解决问题,建议咨询电脑厂商或专业技术支持人员,获取更进一步的帮助和解决方案。
15.麦克风硬件故障可能性
如果经过以上所有步骤仍然无法解决问题,可能是麦克风硬件本身出现故障,建议更换或修理麦克风。
通过以上方法,我们可以解决台式电脑麦克风无声问题。重点是检查硬件连接、静音状态、音量设置、驱动程序和系统设置等方面,并可尝试重启计算机、清理垃圾文件等操作。如果问题仍未解决,可以咨询专业技术支持或检查麦克风硬件是否损坏。