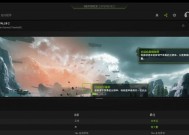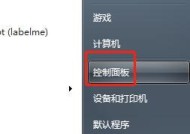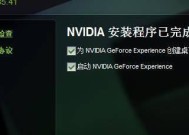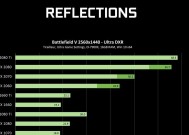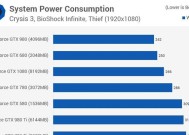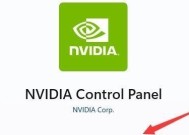解决NVIDIA显卡控制面板选项不全的问题(优化显卡性能)
- 生活百科
- 2024-08-22
- 29
- 更新:2024-08-17 19:04:26
NVIDIA显卡作为目前市场上最受欢迎的显卡之一,其强大的性能和丰富的控制面板选项为用户带来了很多便利。然而,有时候用户可能会遇到控制面板选项不全的问题,这会影响到用户对显卡性能的调整和优化。本文将介绍如何解决NVIDIA显卡控制面板选项不全的问题,以及如何进行性能优化和完善控制面板设置。

一、检查驱动程序是否更新
二、安装最新版本的NVIDIA驱动程序
三、检查显卡连接和电源供应
四、调整Windows电源计划设置
五、解决显示器分辨率问题
六、检查硬件兼容性
七、禁用冲突的程序和服务
八、检查操作系统是否更新
九、使用专业的显卡调整软件
十、调整NVIDIA控制面板设置
十一、启用高性能模式
十二、清理显卡驱动残留文件
十三、重装NVIDIA驱动程序
十四、重置NVIDIA控制面板设置
十五、寻求专业技术支持
1.检查驱动程序是否更新
在解决显卡控制面板选项不全的问题前,首先需要检查计算机是否安装了最新版本的显卡驱动程序。驱动程序的更新通常会修复一些已知的问题,包括控制面板选项不全的情况。
2.安装最新版本的NVIDIA驱动程序
如果发现计算机上的显卡驱动程序已经过时或损坏,建议下载并安装最新版本的NVIDIA驱动程序。这可以通过访问NVIDIA官方网站或使用NVIDIA驱动程序管理工具来完成。
3.检查显卡连接和电源供应
有时候,显卡控制面板选项不全的问题可能是由于不正确连接或不稳定的电源供应引起的。在解决问题之前,建议检查显卡是否正确连接,并确保电源供应充足和稳定。
4.调整Windows电源计划设置
Windows电源计划设置可能会影响显卡性能和控制面板选项的可用性。建议将电源计划设置为高性能模式,以确保显卡获得足够的电源供应并提供最佳性能。
5.解决显示器分辨率问题
显示器分辨率不正确可能会导致显卡控制面板选项不全的问题。在这种情况下,用户应该调整显示器分辨率以适应其硬件配置和个人喜好。
6.检查硬件兼容性
显卡控制面板选项不全的问题也可能是由于不兼容的硬件引起的。用户应该确保其计算机硬件与所安装的显卡兼容,并满足显卡的最低系统要求。
7.禁用冲突的程序和服务
有时候,其他程序或服务可能与显卡控制面板冲突,导致选项不全。在解决问题之前,用户可以尝试禁用这些冲突的程序或服务,并重新启动计算机。
8.检查操作系统是否更新
操作系统的更新也可能会对显卡控制面板选项造成影响。用户应该确保其操作系统是最新的,并安装所有可用的更新,以修复已知的问题。
9.使用专业的显卡调整软件
除了NVIDIA控制面板外,还有许多第三方显卡调整软件可供选择。这些软件通常具有更丰富的选项和功能,用户可以尝试使用它们来优化显卡性能和设置。
10.调整NVIDIA控制面板设置
用户可以在NVIDIA控制面板中尝试调整不同的设置,例如分辨率、刷新率、颜色设置等。通过仔细调整这些设置,用户可能会恢复丢失的选项并优化显卡性能。
11.启用高性能模式
在NVIDIA控制面板中,用户可以选择启用高性能模式。这将确保显卡提供最大的性能,但也可能导致功耗和温度上升。用户在启用高性能模式时应注意显卡的温度和散热情况。
12.清理显卡驱动残留文件
显卡驱动残留文件可能会干扰显卡控制面板的正常运行。用户可以使用专业的驱动程序卸载工具或手动清理这些残留文件,以确保显卡驱动完全被移除。
13.重装NVIDIA驱动程序
如果上述方法都无法解决问题,用户可以尝试重新安装NVIDIA驱动程序。在重新安装之前,建议先彻底卸载当前的驱动程序,并确保下载最新版本的驱动程序进行安装。
14.重置NVIDIA控制面板设置
用户还可以尝试重置NVIDIA控制面板的设置,将其恢复为默认值。这可以通过在控制面板中找到相应的选项来完成。
15.寻求专业技术支持
如果所有尝试都无法解决显卡控制面板选项不全的问题,用户应该寻求专业的技术支持。他们可能会提供更具体和个性化的解决方案,以解决用户的问题。
当遇到NVIDIA显卡控制面板选项不全的问题时,用户可以通过更新驱动程序、检查硬件连接和电源供应、调整电源计划设置等方法来解决。如果问题仍然存在,用户可以尝试使用专业的显卡调整软件,调整NVIDIA控制面板设置或重装驱动程序。如果仍无法解决问题,寻求专业技术支持是一个明智的选择。通过这些方法,用户可以优化显卡性能,并获得丰富的控制面板选项。
解决NVIDIA显卡控制面板选项不全问题的方法
在使用NVIDIA显卡的用户中,有时候会遇到控制面板选项不全的问题,导致无法进行显卡性能的优化和调整。本文将介绍一些解决方法,帮助用户恢复完整的控制面板选项,以便更好地调整和优化显卡性能,提升游戏体验。
1.检查驱动程序版本
如果你发现NVIDIA显卡控制面板选项不全,首先要检查你的显卡驱动程序的版本是否是最新的。在NVIDIA官方网站上可以下载最新的驱动程序。
2.卸载并重新安装驱动程序
如果驱动程序版本已经是最新的,那么你可以尝试卸载现有的驱动程序,并重新安装一遍。这可能会解决一些与控制面板相关的问题。
3.检查系统兼容性
确保你的操作系统与所使用的显卡驱动程序兼容。有时候,不兼容的操作系统版本可能会导致控制面板选项不全。
4.手动启动NVIDIA服务
在任务管理器中,找到NVIDIA相关的服务并手动启动它们。有时候这些服务未能自动启动,导致控制面板选项不全。
5.检查显卡连接
确保你的显卡正确连接到主板上,并且没有松动或插入不当。连接不良也可能导致控制面板选项不全。
6.更新BIOS
更新主板的BIOS可能会解决某些与控制面板选项不全相关的问题。请注意,在更新BIOS之前务必备份重要数据。
7.使用第三方软件
如果上述方法均无效,你可以尝试使用第三方软件来调整和优化显卡性能。一些常用的软件包括MSIAfterburner和EVGAPrecision。
8.恢复系统默认设置
在NVIDIA控制面板中,尝试将所有设置恢复为默认值。有时候个别设置可能会导致控制面板选项不全。
9.禁用安全软件
某些安全软件可能会干扰显卡驱动程序的正常运行,导致控制面板选项不全。尝试禁用安全软件并重新启动系统。
10.清理显卡驱动残留文件
使用专业的软件,如DDU(DisplayDriverUninstaller),彻底清理系统中的显卡驱动残留文件。重新安装驱动程序后,控制面板选项可能会恢复正常。
11.检查硬件冲突
有时候其他硬件设备的驱动程序可能与显卡驱动程序发生冲突,导致控制面板选项不全。检查设备管理器中的硬件情况,并更新相关驱动程序。
12.使用管理员权限运行控制面板
尝试以管理员权限运行NVIDIA控制面板,有时候这可以解决控制面板选项不全的问题。
13.重装操作系统
如果所有方法都无效,最后的解决方法是重新安装操作系统。这将彻底清除系统中的任何问题,并提供一个干净的环境。
14.联系NVIDIA技术支持
如果你尝试了以上所有方法都无效,那么建议你联系NVIDIA的技术支持团队,寻求更进一步的帮助和解决方案。
15.结论
NVIDIA显卡控制面板选项不全可能会影响到用户对显卡性能的调整和优化。本文介绍了一系列解决方法,包括检查驱动程序版本、重新安装驱动程序、检查系统兼容性、手动启动NVIDIA服务等。希望这些方法能够帮助你解决控制面板选项不全的问题,享受更流畅的游戏体验。如有需要,请联系NVIDIA技术支持获取更进一步的帮助。