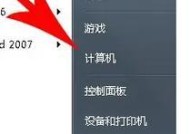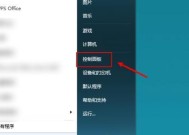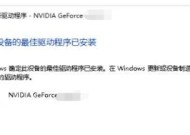NVIDIA控制面板的功能与使用指南(探索最佳显卡性能)
- 综合知识
- 2024-08-29
- 17
- 更新:2024-08-17 19:05:21
NVIDIA控制面板是一款强大的软件工具,可用于调整和优化NVIDIA显卡的设置。无论是游戏爱好者还是专业设计师,都可以通过使用NVIDIA控制面板来提升其计算机的图形性能和视觉体验。本文将深入探讨NVIDIA控制面板的各种功能和使用指南,帮助读者更好地了解如何最大限度地发挥显卡的潜力。
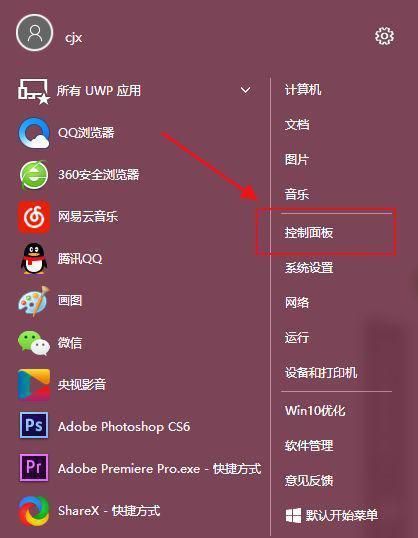
安装和打开NVIDIA控制面板
在电脑上安装NVIDIA显卡驱动程序后,NVIDIA控制面板将自动安装。要打开它,可以通过右键单击桌面空白处,在弹出菜单中选择“NVIDIA控制面板”。
主页概览
在NVIDIA控制面板的主页中,您将看到显卡的基本信息,如型号、驱动程序版本和运行状态。还可以快速访问常用设置和功能选项。
3D设置
通过选择“3D设置”选项卡,您可以对游戏和应用程序的图形设置进行优化。您可以调整全局设置,也可以根据特定游戏的需求进行自定义设置。
分辨率和刷新率
在“显示”选项卡中,您可以更改屏幕的分辨率和刷新率。适当调整这些设置可以提高游戏的流畅性和图像的清晰度。
颜色设置
通过选择“调整颜色设置”选项卡,您可以自定义显示器的颜色和伽玛设置。这对于专业设计师来说尤为重要,因为他们需要准确的颜色呈现来进行工作。
视频和图像设置
在“调整视频颜色设置”和“调整图像设置”选项卡中,您可以微调视频和图像的质量。通过调整亮度、对比度、锐度等参数,您可以获得更好的视觉效果。
性能调整
在“性能调整”选项卡中,您可以优化显卡的性能。您可以选择不同的性能模式,或者根据具体需求调整显存、GPU时钟频率等参数。
多显示器设置
如果您使用多个显示器,NVIDIA控制面板还提供了方便的多显示器设置选项。您可以配置多个显示器的布局、分辨率和方向。
独立显示器设置
对于那些使用笔记本电脑并希望将其连接到独立显示器的用户,NVIDIA控制面板也提供了相应的设置选项。您可以根据需求扩展、克隆或仅使用独立显示器。
游戏优化
NVIDIA控制面板还提供了一些游戏优化功能,如垂直同步、抗锯齿和动态超分辨率。通过启用这些功能,您可以在游戏中获得更流畅、更清晰的图像。
声音设置
除了图像设置,NVIDIA控制面板还提供了一些声音设置选项。您可以调整音频输出模式、音量和增益等参数,以获得最佳的音频体验。
更新驱动程序
定期更新显卡驱动程序是确保最佳性能和兼容性的关键。在NVIDIA控制面板中,您可以轻松检查和更新驱动程序,以确保您始终使用最新的版本。
游戏优化向导
针对不同游戏的特殊需求,NVIDIA控制面板还提供了游戏优化向导。这个功能将自动检测您的游戏并提供推荐的设置,以获得最佳的性能和画质。
备份和恢复设置
在NVIDIA控制面板中,您还可以轻松备份和恢复您的设置。这对于多台计算机之间的设置同步或者在重新安装操作系统后恢复设置非常有用。
NVIDIA控制面板是一款功能强大的工具,可以帮助用户优化显卡设置,提高计算机的图形性能和视觉体验。通过了解和使用NVIDIA控制面板的各种功能,您可以解锁更多的潜力,并获得最佳的游戏画质和图形效果。无论是专业设计师还是游戏爱好者,都值得掌握这个工具,并将其用于其计算机系统中。
深入解析NVIDIA控制面板的打开方式
NVIDIA控制面板是一款强大的图形驱动程序,它可以帮助用户优化图形性能、调整显示设置以及解锁隐藏功能。然而,不少用户对于如何打开NVIDIA控制面板感到困惑,本文将为您详细介绍如何打开NVIDIA控制面板,并探索其中的隐藏功能和优化设置。
1.NVIDIA控制面板的基本介绍
NVIDIA控制面板是一款由NVIDIA开发的图形驱动程序,它为用户提供了丰富的图形设置和优化选项,可以显著提升游戏和多媒体应用的性能和视觉效果。
2.通过桌面右键菜单打开NVIDIA控制面板
您可以通过在Windows桌面上点击鼠标右键,在弹出菜单中选择“NVIDIA控制面板”来打开NVIDIA控制面板。
3.通过系统托盘图标打开NVIDIA控制面板
在Windows任务栏的系统托盘区域,您可以找到NVIDIA图标。右键点击该图标,选择“打开NVIDIA控制面板”即可进入控制面板界面。
4.通过Windows控制面板打开NVIDIA控制面板
打开Windows控制面板,选择“硬件和声音”或“外观和个性化”选项,然后在新窗口中点击“NVIDIA控制面板”以进入。
5.通过NVIDIA驱动程序安装路径打开NVIDIA控制面板
打开计算机的C盘,找到NVIDIA驱动程序的安装路径,通常为“C:\NVIDIA”,在该文件夹中找到并运行“nvcplui.exe”以打开控制面板。
6.NVIDIA控制面板的常见设置选项
NVIDIA控制面板提供了众多设置选项,包括分辨率、颜色深度、3D设置、多显示器配置等,用户可以根据需要进行个性化设置。
7.NVIDIA控制面板中的游戏优化
在NVIDIA控制面板中,用户可以找到游戏优化选项,包括特定游戏的预设设置、垂直同步、模糊效果等,以提升游戏性能和画面流畅度。
8.解锁NVIDIA控制面板的隐藏功能
NVIDIA控制面板中还有一些隐藏的高级选项和功能,用户可以通过修改注册表或使用第三方工具来解锁并体验这些额外的设置。
9.使用NVIDIA控制面板进行多显示器配置
如果您拥有多个显示器,NVIDIA控制面板可以帮助您轻松地配置和管理这些显示器,包括分辨率、位置、扩展桌面等设置。
10.NVIDIA控制面板的性能调整选项
用户可以通过NVIDIA控制面板调整显卡性能,包括调整GPU时钟频率、内存时钟频率、电源管理模式等选项,以提升图形处理能力。
11.调整NVIDIA控制面板中的图像设置
NVIDIA控制面板提供了丰富的图像设置选项,包括亮度、对比度、饱和度、锐度等,用户可以根据个人喜好进行调整,获得更好的视觉效果。
12.利用NVIDIA控制面板优化视频播放效果
通过NVIDIA控制面板的视频设置选项,用户可以优化视频播放效果,调整色彩空间、去噪处理、清晰度增强等参数,提升观影体验。
13.使用NVIDIA控制面板进行垂直同步设置
垂直同步是一项重要的图形设置,它可以消除游戏画面的撕裂现象。在NVIDIA控制面板中,用户可以启用或禁用垂直同步,以获得更流畅的游戏画面。
14.NVIDIA控制面板的实时监控和调试功能
NVIDIA控制面板还提供了实时监控和调试功能,用户可以查看GPU温度、显存使用情况、GPU使用率等参数,并进行问题排查和调整。
15.
NVIDIA控制面板是一款强大而易用的图形驱动程序,通过本文介绍的多种打开方式,您可以轻松地进入控制面板界面,并通过丰富的设置选项优化图形性能、调整显示效果。探索NVIDIA控制面板的隐藏功能和优化设置,将为您带来更好的游戏和多媒体体验。