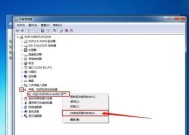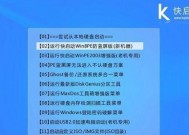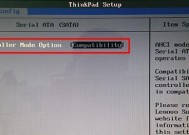Win7系统中删除C盘无用文件夹的方法(简单操作)
- 电脑领域
- 2024-08-31
- 32
- 更新:2024-08-17 19:12:42
Win7系统是目前仍然广泛使用的操作系统之一,然而长时间使用后会导致C盘存储空间不足的问题。其中一个解决办法是删除C盘中的无用文件夹,以释放存储空间。本文将介绍如何使用Win7系统来删除C盘中的无用文件夹,让您的电脑重新拥有充足的存储空间。

1.确定无用文件夹:了解哪些文件夹可以被删除,包括临时文件夹、回收站、下载文件夹等。
在Win7系统中,可以通过查看文件夹的大小以及最后修改日期来判断其是否为无用文件夹。
2.清理临时文件夹:定期清理临时文件夹有助于释放存储空间。
临时文件夹通常位于C盘的“Users”文件夹下,可以直接进入该文件夹并删除其中的临时文件。
3.清空回收站:回收站中的文件是被删除但尚未永久清除的文件,清空回收站可以释放大量存储空间。
可以右键点击桌面上的回收站图标,并选择“清空回收站”来清空回收站中的文件。
4.删除无用的下载文件夹:下载文件夹中的文件可能已经被安装或使用过,可以通过查看文件大小和最后修改日期来判断是否可以删除。
打开下载文件夹,选中无用的文件,点击删除键或右键选择“删除”来删除这些文件。
5.清理浏览器缓存:浏览器缓存占用大量存储空间,定期清理可以释放C盘空间。
打开浏览器,进入设置或选项,找到清除缓存的选项,并点击执行清理操作。
6.删除无用的程序文件夹:有些程序可能已经被卸载或不再使用,但其残留的文件夹占用了存储空间。
在C盘的“ProgramFiles”或“ProgramFiles(x86)”文件夹中,找到无用的程序文件夹并删除。
7.清理系统临时文件:系统临时文件也会占用存储空间,可以通过系统自带的工具来清理。
搜索栏中输入“磁盘清理”,并选择系统驱动器(通常是C盘),然后选择要清理的文件类型进行操作。
8.删除日志文件:系统和应用程序的日志文件会持续增长,删除无用的日志文件可以释放存储空间。
打开C盘中的“Windows”文件夹,找到“Logs”文件夹,并删除其中无用的日志文件。
9.清理垃圾文件:Win7系统中自带的磁盘清理工具可以帮助您快速清理垃圾文件。
右键点击C盘,选择“属性”,在“常规”选项卡中找到“磁盘清理”按钮,并按照指示进行操作。
10.删除无用的备份文件:一些备份文件可能已经过时或不再需要,可以删除它们来释放存储空间。
在C盘中搜索备份文件的关键词,选中无用的文件,点击删除键或右键选择“删除”。
11.清理系统垃圾:Win7系统中还有一些隐藏的系统垃圾文件夹,可以通过命令行来清理。
打开命令提示符,输入命令“cleanmgr”,按下回车键,选择要清理的文件类型并执行清理操作。
12.删除无用的音视频文件:长时间积累的音视频文件可能占用大量存储空间,可以删除不再需要的文件。
打开音视频文件夹,选中无用的文件,点击删除键或右键选择“删除”来删除这些文件。
13.清理系统升级文件:Win7系统的升级文件通常会被保存在C盘中,可以删除旧的升级文件来释放存储空间。
在C盘根目录中找到名为“Windows.old”的文件夹,选中并删除该文件夹。
14.删除无用的游戏文件:如果您长时间不再玩某些游戏,可以删除其安装文件和存档以释放存储空间。
在C盘的“ProgramFiles”或“ProgramFiles(x86)”文件夹中找到游戏文件夹,选中并删除它们。
15.注意事项与建议:在删除C盘无用文件夹前,建议先备份重要文件,以免误删造成数据丢失。
在执行删除操作时,注意避免删除系统必需的文件,以免导致系统故障或无法正常启动。
通过本文介绍的方法,您可以轻松地删除Win7系统C盘中的无用文件夹,释放存储空间,提高系统性能。定期清理无用文件夹不仅能优化电脑性能,还可以防止因存储空间不足而导致的系统运行缓慢。记得根据实际情况选择要删除的文件夹,并在操作前备份重要文件,以免造成数据丢失。
Win7系统如何删除C盘无用文件夹
在使用Windows7操作系统的过程中,C盘无用文件夹的堆积会占据大量的存储空间,影响电脑的性能和运行速度。如何高效地删除C盘中的无用文件夹,释放出更多的存储空间就显得尤为重要。
查找并删除桌面上的无用文件夹
通过在桌面上鼠标右键点击,选择“新建文件夹”,然后在弹出的对话框中输入文件夹名称,并点击“确定”按钮,即可创建新的文件夹。
删除C盘根目录下的无用文件夹
在Windows资源管理器中,找到C盘根目录,在文件夹列表中选中要删除的无用文件夹,然后按下“Shift+Delete”键组合,再点击确认按钮,即可彻底删除。
彻底清理回收站中的无用文件夹
双击桌面上的“回收站”图标,然后选中要彻底删除的无用文件夹,点击右键,在弹出的菜单中选择“删除”选项,确认删除即可。
使用磁盘清理工具删除C盘无用文件夹
通过点击“开始”菜单,选择“所有程序”,然后进入“附件”文件夹,找到“系统工具”下的“磁盘清理”工具,运行该工具,并选择C盘进行扫描和清理。
利用专业的清理软件删除C盘垃圾文件夹
通过下载和安装一款专业的清理软件,如CCleaner等,然后打开软件界面,选择C盘进行扫描和清理,清理无用文件夹,并删除垃圾文件和临时文件。
删除C盘中无用的系统备份文件夹
在控制面板中选择“系统和安全”,然后点击“备份和还原”,在出现的窗口中,点击“管理空间”,选择“查看备份”,再找到无用的备份文件夹进行删除。
卸载不常用的软件以删除相关文件夹
通过点击“开始”菜单,选择“控制面板”,进入“程序”列表,找到不常用的软件,在右侧点击“卸载”按钮进行软件的彻底卸载。
删除C盘中无效的注册表信息
通过点击“开始”菜单,选择“运行”,输入“regedit”命令,打开注册表编辑器,在左侧的目录树中逐级展开,找到要删除的无效注册表信息,进行删除。
清理浏览器缓存文件夹
打开浏览器设置菜单,选择“清除浏览数据”,在弹出的对话框中选中“缓存文件”选项,然后点击“清除数据”按钮,即可清理浏览器缓存文件夹。
删除C盘下临时文件夹
通过点击“开始”菜单,选择“运行”,输入“%temp%”命令,即可进入C盘下的临时文件夹,选中所有文件并按下“Shift+Delete”键组合,确认删除即可。
清理系统日志文件夹
通过点击“开始”菜单,选择“运行”,输入“eventvwr.msc”命令,打开事件查看器,展开左侧的目录树,找到“Windows日志”下的各个子目录,删除其中的日志文件。
删除C盘中的空文件夹
通过在Windows资源管理器中找到C盘根目录,选中所有空文件夹,并按下“Shift+Delete”键组合,然后点击确认按钮,即可删除C盘中的空文件夹。
清理系统更新备份文件夹
通过点击“开始”菜单,选择“所有程序”,然后进入“附件”文件夹,找到“系统工具”下的“磁盘清理”工具,点击“清理系统文件”按钮,在弹出的列表中选择“系统更新备份文件”,进行删除。
删除C盘中残留的卸载文件夹
通过点击“开始”菜单,选择“控制面板”,进入“程序”列表,找到已卸载的软件,在右侧点击“卸载”按钮,然后选择“删除该程序的所有文件”,进行删除。
通过以上的操作,我们可以有效地删除C盘中的无用文件夹,释放存储空间,提高电脑的性能和运行速度。定期清理C盘中的垃圾文件夹是维护系统健康的重要一环,也是保障电脑稳定运行的关键。