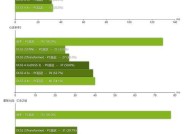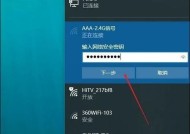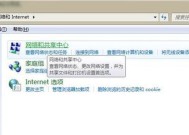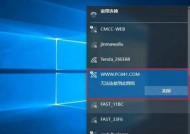如何调整台式电脑桌面图标大小(简单操作教程)
- 综合知识
- 2024-09-06
- 29
- 更新:2024-08-17 19:18:12
在使用台式电脑的过程中,有时候我们会发现桌面上的图标太小或者太大,影响了我们的使用体验。如何调整台式电脑桌面图标的大小呢?本文将为你详细介绍。

如何进入桌面图标调整界面
调整桌面图标大小的三种方法
使用快捷键调整桌面图标大小
通过鼠标右键菜单进行图标大小调整
通过控制面板调整桌面图标大小
使用第三方软件调整桌面图标大小
如何自定义桌面图标的大小范围
调整桌面图标大小时需要注意的问题
如何保留原始桌面图标布局
如何调整特定图标的大小
调整桌面图标大小的效果对比
如何恢复默认的桌面图标大小设置
常见问题解答:为什么我调整不了桌面图标大小?
常见问题解答:调整桌面图标大小会影响系统性能吗?
通过本文的介绍,相信大家已经掌握了如何调整台式电脑桌面图标的大小的方法。根据个人喜好和需求,调整合适的图标大小,可以让我们的桌面更加舒适、方便使用。希望本文对大家有所帮助。
如何进入桌面图标调整界面
进入桌面图标调整界面是调整桌面图标大小的前提,可以通过右键点击桌面空白处,选择"显示设置"来进入该界面。
调整桌面图标大小的三种方法
在桌面图标调整界面中,有三种方法可以调整桌面图标的大小。分别是使用快捷键、鼠标右键菜单和控制面板。
使用快捷键调整桌面图标大小
使用快捷键可以快速调整桌面图标的大小,例如按下Ctrl键同时滚动鼠标滚轮可以调整图标的大小。
通过鼠标右键菜单进行图标大小调整
通过鼠标右键菜单也可以方便地进行图标大小的调整,只需要右键点击桌面空白处,选择"查看",然后选择合适的大小即可。
通过控制面板调整桌面图标大小
控制面板也提供了调整桌面图标大小的选项,只需要在控制面板中找到"个性化",然后选择"调整桌面图标大小"即可。
使用第三方软件调整桌面图标大小
除了系统自带的方法外,还可以使用一些第三方软件来调整桌面图标的大小,例如桌面美化软件等。
如何自定义桌面图标的大小范围
有些情况下,我们可能希望自定义桌面图标的大小范围,可以通过一些特殊设置来实现,例如修改注册表等。
调整桌面图标大小时需要注意的问题
在调整桌面图标大小时,需要注意一些问题,例如调整过大或过小可能会影响显示效果,以及图标排列的布局等。
如何保留原始桌面图标布局
在调整桌面图标大小后,有时候会发现图标的布局变乱了,可以通过一些方法来保留原始的图标布局。
如何调整特定图标的大小
有时候我们只想调整特定图标的大小,而不是全部图标,可以通过一些特殊的操作来实现。
调整桌面图标大小的效果对比
本节将展示不同图标大小对桌面显示效果的影响,以便大家更好地选择合适的图标大小。
如何恢复默认的桌面图标大小设置
如果调整过程中出现问题或者不满意调整结果,可以通过一些方法来恢复默认的桌面图标大小设置。
常见问题解答:为什么我调整不了桌面图标大小?
对于一些无法调整桌面图标大小的情况,本节将提供常见问题解答,帮助大家解决可能遇到的困惑。
常见问题解答:调整桌面图标大小会影响系统性能吗?
对于调整桌面图标大小会不会影响系统性能的疑问,本节将进行解答,让大家更加清楚。
通过本文的介绍,相信大家已经掌握了如何调整台式电脑桌面图标的大小的方法。根据个人喜好和需求,调整合适的图标大小,可以让我们的桌面更加舒适、方便使用。希望本文对大家有所帮助。
简单教程帮助您调整台式电脑桌面图标大小
在使用台式电脑时,我们经常需要根据自己的需求调整桌面图标的大小,以便更好地适应我们的操作习惯或者视力需求。本文将为大家详细介绍如何在台式电脑上轻松地更改桌面图标大小的方法。
打开电脑设置
点击电脑屏幕右下角的开始菜单按钮,在弹出的菜单中选择“设置”选项,打开电脑设置界面。
选择个性化选项
在电脑设置界面中,点击“个性化”选项,进入个性化设置页面。
点击桌面图标设置
在个性化设置页面中,选择左侧菜单栏中的“主题”选项,然后点击右侧页面中的“桌面图标设置”按钮。
调整图标大小
在桌面图标设置页面中,找到“图标大小”选项,通过滑动滚动条或者直接输入数值来调整图标的大小。根据自己的需求,可以调整为较小、默认或较大的大小。
确定更改
调整完图标大小后,点击页面下方的“应用”按钮,然后再点击“确定”按钮,确认更改并关闭个性化设置页面。
刷新桌面
在更改图标大小后,为了使新设置的图标大小生效,可以通过右键点击桌面,选择“刷新”选项,或者使用快捷键F5来刷新桌面。
调整图标间距
如果您觉得桌面上的图标之间间距过大或过小,也可以在桌面图标设置页面中找到“垂直间距”和“水平间距”选项,通过滑动滚动条或者输入数值来调整图标之间的间距。
自定义图标
除了调整图标的大小和间距,您还可以通过选择“更改图标”选项来自定义每个图标的样式。在弹出的对话框中,可以浏览电脑中的图标文件,并选择您喜欢的图标来替换现有的图标。
调整图标排序
如果您想要重新排列桌面上的图标顺序,只需在桌面上按住鼠标左键不放,然后拖动图标到您想要的位置即可。
使用快捷键调整图标大小
除了通过个性化设置页面来调整图标大小,您还可以使用快捷键来快速调整。在桌面上按住Ctrl键并滚动鼠标滚轮,即可调整图标的大小。
应用不同的主题
如果您想要一键更改桌面的图标大小以及整体风格,可以在个性化设置页面中选择不同的主题,系统会自动调整桌面图标的大小和样式。
恢复默认设置
如果您不满意之前的设置,可以在个性化设置页面中点击“恢复默认设置”按钮,将图标大小和样式恢复到系统默认值。
调整文件夹视图
除了桌面上的图标,您还可以在文件夹中调整图标的大小。打开文件夹后,点击工具栏中的“查看”选项,然后选择“大图标”、“中等图标”或者其他选项来调整图标的大小。
适应不同分辨率
如果您使用的是高分辨率显示器,可能需要将桌面图标调整为较小的尺寸,以便能够容纳更多的图标。相反,如果您使用的是低分辨率显示器,可能需要将图标调整为较大的尺寸,以便更清晰地显示。
通过以上的教程,我们可以轻松地在台式电脑上调整桌面图标的大小,使其更加符合我们的使用习惯和需求。无论是改变大小、调整间距还是自定义图标,都能够让我们的桌面更加个性化和舒适。记得根据自己的视力和操作习惯选择合适的大小,让使用台式电脑的体验更加顺畅。