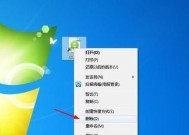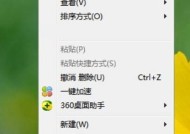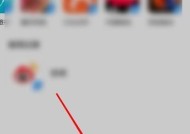电脑桌面图标快捷键的便利之道(提高效率)
- 生活百科
- 2024-07-11
- 35
- 更新:2024-07-04 15:50:40
在日常使用电脑时,我们经常需要打开、关闭或者切换不同的应用程序。而通过使用电脑桌面图标快捷键,我们可以轻松地完成这些操作,极大地提高了我们的工作效率。本文将为您介绍一些常用的桌面图标快捷键,并提供一些实用的技巧,帮助您更好地管理和利用电脑桌面图标。
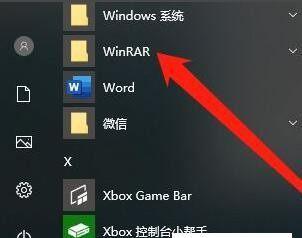
Windows系统下的常用桌面图标快捷键
通过简单的组合按键,我们可以快速地打开桌面上的各种应用程序和文件夹。使用Win+D组合键可以迅速最小化或还原所有打开的窗口,直接回到桌面。
自定义桌面图标快捷键
除了系统默认的快捷键外,我们还可以自定义一些特定的快捷键来打开或切换应用程序。比如,我们可以通过在桌面图标的属性中设置快捷键来实现打开特定应用程序的功能。
通过桌面图标快捷键管理多个应用程序
当我们同时使用多个应用程序时,通过桌面图标快捷键可以快速切换不同的窗口,提高工作效率。比如,使用Alt+Tab组合键可以在不同的应用程序之间进行切换。
快捷键在文件管理中的应用
除了打开应用程序,桌面图标快捷键还可以在文件管理中发挥重要作用。通过Ctrl+C和Ctrl+V组合键,我们可以轻松地复制和粘贴文件,避免了繁琐的鼠标操作。
桌面图标快捷键在浏览器中的妙用
当我们在浏览器中打开多个标签页时,使用Ctrl+数字键组合键可以快速切换不同的标签页,方便我们在不同网页之间进行浏览。
通过桌面图标快捷键整理桌面
当桌面上的图标过多杂乱时,使用Ctrl+A组合键可以快速选择所有图标,然后使用Ctrl+X和Ctrl+V组合键可以将它们移动到其他文件夹中,整理出一个清爽的桌面。
提高工作效率的实用技巧
除了常用的快捷键外,我们还可以通过一些实用技巧来进一步提高工作效率。比如,将常用的应用程序和文件夹放置在桌面上,可以通过Win+数字键组合键快速启动。
桌面图标快捷键的注意事项
在使用桌面图标快捷键时,我们需要注意一些细节。比如,当我们使用Ctrl+Alt+Del组合键时,会打开任务管理器而非进行快捷操作。
适用于不同系统的桌面图标快捷键
不同操作系统可能具有不同的快捷键设置,我们需要根据自己使用的系统来选择和记忆相应的快捷键。比如,Mac系统中的快捷键与Windows系统有所不同。
桌面图标快捷键的学习和记忆方法
为了更好地掌握和运用桌面图标快捷键,我们可以通过不断的练习和记忆来提高自己的熟练度。比如,可以制作一个快捷键的记忆表格,每天进行复习和练习。
个性化桌面图标设置
除了使用快捷键进行操作外,我们还可以通过个性化设置来美化桌面图标。比如,更换图标的样式、大小和位置,以及设置文件夹的颜色和背景等。
如何解决桌面图标快捷键失效的问题
有时候,我们可能会遇到桌面图标快捷键失效的情况。这时,我们可以通过重启电脑或者检查系统设置来解决问题。
桌面图标快捷键的实际应用案例
通过一些实际应用案例,我们可以更好地理解和运用桌面图标快捷键。比如,通过快捷键快速打开常用应用程序,提高日常办公的效率。
桌面图标快捷键与鼠标操作的比较
虽然鼠标操作可以完成绝大部分工作,但是使用桌面图标快捷键可以更加高效地完成一些常见任务。比如,通过快捷键可以快速在不同的窗口间切换,而不需要频繁地移动鼠标。
通过使用电脑桌面图标快捷键,我们可以在工作和日常生活中提高效率,轻松管理桌面图标。不同的快捷键可以帮助我们完成不同的任务,而个性化设置和实用技巧则能进一步提升我们的使用体验。掌握并熟练运用桌面图标快捷键,将带给我们更加便利和高效的电脑使用体验。
电脑桌面图标的快捷键使用技巧
随着电脑的普及和使用频率的增加,我们经常会遇到桌面上图标过多、混乱不堪的情况,给我们的使用造成困扰。然而,我们并不知道有一些简单易用的快捷键可以帮助我们更好地管理桌面,并提高工作效率。本文将介绍一些常用的快捷键和使用技巧,帮助大家轻松管理电脑桌面,提高工作效率。
桌面图标快捷键的基本操作
通过学习并掌握桌面图标的快捷键,我们可以更加方便地打开、关闭或选择指定的程序或文件。通过使用“Win”键加上“D”键的组合,可以快速显示或隐藏桌面图标。
快速查找和定位桌面图标
有时候,我们在桌面上找不到自己需要的图标,这时候可以使用桌面图标的快捷键来帮助我们快速查找和定位。比如,“Ctrl”键加上“F”键可以打开一个搜索框,输入图标的名称,系统会自动定位到相应的图标。
快速创建新的桌面图标
有时候,我们可能需要频繁地打开某个程序或文件,每次都要从开始菜单或文件夹中找到它们。这时候,我们可以使用快捷键来创建新的桌面图标。“Ctrl”键加上“Alt”键加上“任意字母”键的组合,可以创建一个指向某个程序或文件的快捷方式。
自定义桌面图标的排列方式
当桌面上的图标太多时,我们可能会觉得它们的排列方式不够整齐或者不符合我们的使用习惯。这时候,我们可以使用快捷键来自定义桌面图标的排列方式。比如,“Ctrl”键加上滚轮可以调整图标的大小,使其更加适应我们的需求。
批量操作桌面图标
如果我们需要对桌面上的多个图标进行相同的操作,比如删除、移动或重命名,那么使用快捷键可以帮助我们更加快速高效地完成这些操作。“Ctrl”键加上鼠标左键可以选择多个图标,然后通过其他快捷键进行相应操作。
隐藏桌面图标
有时候,我们希望在做演示或者截图时隐藏桌面上的图标,以保持界面的整洁。这时候,我们可以使用快捷键帮助我们隐藏桌面图标,比如,“Ctrl”键加上“Shift”键加上“任意数字”键的组合。
恢复桌面图标
有时候,我们可能会误操作导致桌面上的图标消失,这时候我们可以使用快捷键来帮助我们恢复桌面图标。“Ctrl”键加上“Z”键可以撤销最后一次操作,包括删除图标。
锁定桌面图标
如果我们希望保持桌面图标的位置不被随意更改,可以使用快捷键来锁定桌面图标。“Ctrl”键加上右键可以打开菜单,选择“将图标排列方式”中的“自动排列图标”和“对齐图标网格”,以保持图标的位置不变。
更改桌面图标的显示方式
除了排列方式,我们还可以通过快捷键来更改桌面图标的显示方式。“Ctrl”键加上滚轮可以切换图标的显示大小,以便更好地适应不同屏幕尺寸和分辨率。
复制桌面图标路径
有时候,我们可能需要将桌面上的某个图标的路径复制到其他地方,比如发送给他人或者保存在其他位置。这时候,我们可以使用快捷键来复制桌面图标的路径。“Shift”键加上右键可以打开菜单,选择“复制为路径”,然后就可以将路径粘贴到其他地方了。
管理桌面图标的分组
如果我们的桌面图标过多,可以使用快捷键来进行分组管理。“Ctrl”键加上“鼠标左键按住不放”可以选择多个图标,然后将它们拖拽到一个文件夹中,以便更好地组织和管理。
设置桌面图标的快捷键
为了更加方便地打开某个程序或文件,我们可以设置一个快捷键来代替通过鼠标点击打开。“Ctrl”键加上“任意字母”键的组合可以设置一个快捷键,每次按下这个组合键就可以打开对应的程序或文件。
隐藏文件夹和驱动器
有时候,我们希望隐藏桌面上的某些文件夹或驱动器,以保护隐私或者防止他人操作。这时候,我们可以使用快捷键来隐藏文件夹和驱动器。“Win”键加上“E”键可以打开资源管理器,在文件夹或驱动器上点击右键,选择“属性”,然后勾选“隐藏”选项即可。
桌面图标的个性化设置
除了基本操作,我们还可以通过快捷键进行桌面图标的个性化设置。“右键”加上“右箭头”键可以打开菜单,选择“视图”,然后可以自定义图标的大小、排列方式等。
通过学习和掌握电脑桌面图标的快捷键使用技巧,我们可以更加方便地管理桌面,提高工作效率。通过快捷键,我们可以轻松打开、关闭、选择和定位指定的程序或文件,自定义图标的排列方式和显示方式,进行批量操作和分组管理,隐藏和恢复图标,设置快捷键等。希望大家能够善于利用这些技巧,提高电脑操作的效率和便利性。