Win10快捷键恢复出厂设置的方法(一键恢复Win10出厂设置的快捷方式)
- 综合知识
- 2024-07-09
- 22
- 更新:2024-07-04 15:50:48
随着使用时间的增长,我们的电脑可能会出现各种问题,如系统运行缓慢、软件冲突等,这时候恢复出厂设置可以是一个有效的解决办法。本文将介绍使用Win10的快捷键来恢复电脑出厂设置的方法。
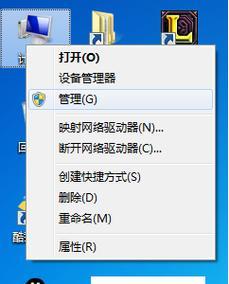
检查备份文件
通过查看电脑上是否有重要数据需要备份来确保数据安全。
Win10快捷键恢复出厂设置的概述
简要介绍使用Win10快捷键恢复出厂设置的优势和注意事项。
了解快捷键组合
详细介绍Win10中用于恢复出厂设置的特定快捷键组合。
按下Win10恢复快捷键的步骤
描述按下特定快捷键组合的具体步骤,并提供截图展示。
进入恢复界面
介绍进入恢复界面后的操作选项,如恢复到最新状态或完全清除所有文件。
选择适当的恢复选项
详细讲解每个恢复选项的功能和适用场景,例如重置操作系统、清除所有文件等。
输入管理员密码的步骤
如果设置了管理员密码,则需要输入密码来继续恢复出厂设置,本段描述输入密码的步骤。
确认恢复操作
提示用户在执行恢复出厂设置前再次确认,以免误操作导致数据丢失。
等待恢复过程完成
告知用户恢复过程可能需要一段时间,请耐心等待恢复完成。
重新设置电脑配置
介绍在恢复出厂设置完成后,需要重新设置电脑配置的步骤和注意事项。
重新安装必要的软件
提醒用户重新安装他们需要的软件,并提供一些建议和常用软件的下载链接。
更新系统和驱动程序
指导用户在完成恢复后及时更新系统和驱动程序,以确保电脑的性能和安全性。
导入备份文件
如果之前备份了重要数据,教用户如何导入备份文件以恢复数据。
重新个性化电脑设置
指导用户重新设置个人偏好,如壁纸、桌面图标等,以使电脑符合个人习惯。
使用Win10快捷键恢复出厂设置的方法及其重要性,并鼓励用户定期进行系统恢复操作,以保持电脑的高效运行。
通过本文的介绍,我们可以学会使用Win10快捷键来恢复电脑出厂设置。这种方法简单方便,能够快速解决各种电脑问题。但在恢复前请务必备份重要数据,并注意确认恢复操作,以免误操作导致数据丢失。希望本文对您有所帮助,享受重新恢复出厂设置后的高效电脑体验吧!
Win10恢复出厂设置的快捷键及步骤详解
在使用Windows10操作系统的过程中,由于各种原因,我们可能会遇到系统崩溃、软件冲突等问题,这时候恢复出厂设置就是一个有效的解决方案。但是,手动寻找设置菜单来恢复出厂设置并不是一件方便的事情。在本文中,我们将向大家介绍如何利用快捷键来一键恢复Win10的出厂设置,轻松重置系统。
1.快捷键:Win+I打开设置
2.找到“更新和安全”选项
3.进入“恢复”选项卡
4.选择“开始”按钮下的“开始”选项
5.选择“删除所有”来恢复出厂设置
6.确认是否删除个人文件
7.开始恢复出厂设置
8.系统重新启动
9.选择语言、地区和键盘布局
10.接受许可协议
11.选择是否连接网络
12.配置账户设置
13.等待系统重置完成
14.进行个性化设置
15.恢复出厂设置完成,系统重置成功
内容详解:
1.快捷键:Win+I打开设置
按下键盘上的Win键和字母I键,就可以快速打开Windows10的“设置”菜单。
2.找到“更新和安全”选项
在打开的“设置”窗口中,找到并点击“更新和安全”选项,进入系统的更新和安全设置界面。
3.进入“恢复”选项卡
在“更新和安全”界面的左侧导航栏中,选择“恢复”选项卡,可以看到与恢复相关的设置选项。
4.选择“开始”按钮下的“开始”选项
在“恢复”选项卡中,找到“开始”按钮下的“开始”选项,点击它可以开始恢复出厂设置的过程。
5.选择“删除所有”来恢复出厂设置
在弹出的对话框中,选择“删除所有”,这样系统会将所有个人文件、应用程序以及设置都清除掉,并恢复到出厂状态。
6.确认是否删除个人文件
系统会弹出一个警告窗口,提醒用户该操作会删除所有个人文件。如果确认要继续操作,请点击“下一步”。
7.开始恢复出厂设置
点击“下一步”后,系统将开始执行恢复出厂设置的操作,这个过程可能需要一些时间,请耐心等待。
8.系统重新启动
恢复出厂设置的过程完成后,系统将会自动重新启动,进入初始设置阶段。
9.选择语言、地区和键盘布局
在系统重新启动后,按照界面上的提示,选择您所希望的语言、地区和键盘布局设置。
10.接受许可协议
阅读并接受Windows10的许可协议。
11.选择是否连接网络
根据自己的需要选择是否连接网络,如果需要连接网络,请连接到可用的网络。
12.配置账户设置
根据个人需求,配置您的账户设置,可以选择使用Microsoft账户登录或者创建本地账户。
13.等待系统重置完成
系统将继续进行重置操作,并在此过程中重新安装操作系统和默认应用程序。请耐心等待该过程完成。
14.进行个性化设置
完成系统重置之后,您可以根据个人喜好进行一些系统的个性化设置,如壁纸、颜色主题等。
15.恢复出厂设置完成,系统重置成功
当您完成所有个性化设置后,系统将恢复到出厂设置,所有问题都将得到解决,系统重置成功。
通过以上简单的步骤和快捷键,我们可以轻松地一键恢复Win10的出厂设置,解决系统崩溃、软件冲突等问题。重置系统后,我们可以重新开始并享受一个流畅、稳定的操作体验。同时,在操作恢复出厂设置之前,请务必备份重要文件,以免数据丢失。











