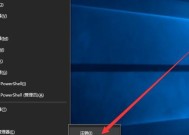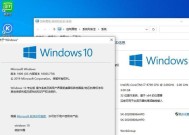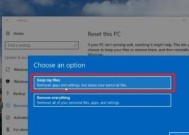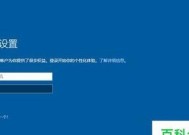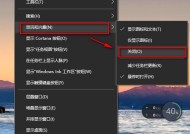Win10系统还原点的设置方法(轻松实现系统恢复和保护数据)
- 家电知识
- 2024-07-12
- 52
- 更新:2024-07-04 15:51:30
在日常使用电脑的过程中,我们经常会遇到各种问题,比如系统崩溃、文件损坏等,而Win10系统提供了还原点功能,可以帮助我们快速恢复系统到之前的状态,并保护我们的重要数据。本文将详细介绍如何设置Win10系统的还原点。
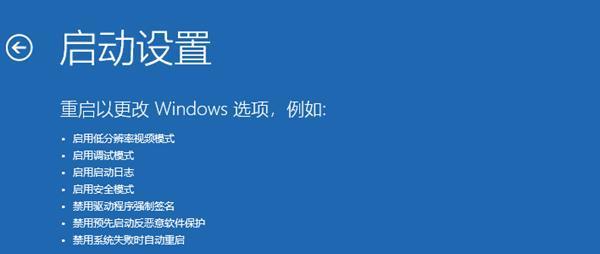
一、了解还原点功能的作用与优势
1.1还原点功能的作用
还原点是一种快速恢复系统的功能,可以将系统还原到之前的某一个时间点,包括软件安装和重要文件修改等,从而解决一些突发问题。
1.2还原点功能的优势
通过设置还原点,可以快速恢复系统而无需重新安装操作系统和应用程序,节省时间和精力。还原点功能还能保护我们的数据,避免因系统故障而导致数据丢失。
二、设置还原点之前的准备工作
2.1确认系统版本和更新情况
在开始设置还原点之前,需要确认自己使用的是哪个版本的Win10系统,并且保持系统更新是最新的,以获得更好的系统还原效果。
2.2创建系统备份
在设置还原点之前,建议创建系统备份,以防设置过程中出现意外情况,备份可以帮助我们快速恢复数据和系统。
三、设置Win10系统的还原点
3.1打开系统恢复设置
点击开始菜单,选择“设置”,在弹出的窗口中点击“更新和安全”,然后选择“恢复”选项。
3.2选择还原点设置
在恢复选项中找到“高级启动”一栏,点击“立即重新启动”按钮,然后选择“疑难解答”->“高级选项”->“系统还原”。
3.3创建还原点
在系统还原界面中,点击“下一步”按钮,然后选择要还原的时间点,并为还原点取一个有意义的名称,最后点击“创建”按钮完成还原点的创建。
四、如何使用还原点进行系统恢复
4.1进入系统恢复界面
当系统出现问题时,可以通过使用还原点来恢复系统。按下电脑开机键,然后进入BIOS设置,在启动选项中选择从U盘或光盘引导。
4.2选择还原点进行恢复
在系统恢复界面中,选择“使用还原点进行恢复”,然后点击“下一步”,选择要还原的时间点,最后点击“完成”按钮开始系统恢复。
五、如何删除不需要的还原点
5.1打开还原点设置界面
在开始菜单中搜索“还原点”,然后点击“创建还原点”选项,在打开的窗口中点击“配置”按钮。
5.2删除不需要的还原点
在还原点设置界面中,选择要删除的还原点,然后点击“删除”按钮,最后点击“确定”按钮完成删除操作。
六、定期检查还原点设置
6.1检查还原点设置是否开启
定期检查还原点设置是否开启,并且确保系统磁盘空间足够存储还原点。
6.2检查系统恢复是否正常工作
选择一个时间点进行系统恢复测试,确保系统恢复功能正常运行。
七、如何优化还原点设置
7.1增加还原点存储空间
如果你的系统磁盘空间较小,可以考虑增加还原点存储空间来存储更多的还原点。
7.2设置自动创建还原点
在还原点设置界面中,可以选择自动创建还原点的频率,如每天、每周等,以确保系统定期生成还原点。
八、注意事项和常见问题解决
8.1注意事项
在设置还原点之前,需要保存好重要的文件和数据,以免在还原系统时丢失。
8.2常见问题解决
如果在创建还原点的过程中遇到问题,可以尝试重启系统并重新设置,或者参考官方文档或论坛寻求帮助。
通过本文的介绍,我们了解到Win10系统还原点的设置方法,并掌握了如何使用还原点进行系统恢复、删除不需要的还原点以及优化还原点设置等技巧。设置好还原点能够帮助我们快速解决系统问题,同时保护我们的重要数据,是每位Win10系统用户都应该掌握的基本操作。
Win10系统还原点设置教程
Win10系统提供了还原点功能,可以在系统出现问题时恢复到之前的某个时间点。本文将详细介绍如何设置Win10系统的还原点,以确保您的电脑数据的安全。
为什么设置Win10系统还原点
1.1提供系统的备份和恢复功能,以防止系统故障或数据丢失;
1.2可以回滚到之前的状态,避免因软件或驱动更新引起的问题;
1.3简单易用,只需几个简单的步骤即可完成设置。
如何打开还原点设置
2.1点击“开始”按钮,选择“设置”;
2.2在“设置”窗口中,选择“更新和安全”;
2.3在“更新和安全”窗口中,选择“恢复”;
2.4在“恢复”窗口中,找到“高级启动”下的“更多恢复选项”;
2.5在“更多恢复选项”中,点击“配置系统恢复”;
启用Win10系统还原点
3.1在“系统保护”选项卡中,选择系统所在的驱动器;
3.2点击“配置”按钮;
3.3在弹出的窗口中,选择“启用系统保护”;
3.4设置还原点占用的磁盘空间大小;
3.5点击“确定”保存设置。
手动创建Win10系统还原点
4.1在“系统保护”选项卡中,点击“创建”按钮;
4.2输入还原点的描述,以便于后续识别;
4.3点击“创建”按钮,系统将开始创建还原点;
4.4创建完成后,会显示创建还原点的日期和时间。
修改还原点设置
5.1在“系统保护”选项卡中,点击“配置”按钮;
5.2在弹出的窗口中,可以选择关闭系统保护或调整磁盘空间占用大小。
恢复到Win10系统还原点
6.1在“系统保护”选项卡中,点击“系统还原”按钮;
6.2在弹出的窗口中,点击“下一步”;
6.3选择需要恢复的还原点,点击“下一步”;
6.4确认恢复操作,点击“完成”。
删除Win10系统还原点
7.1在“系统保护”选项卡中,点击“删除”按钮;
7.2选择需要删除的还原点,点击“删除”。
定期备份数据
8.1除了系统还原点,定期备份数据也是保护电脑安全的重要措施;
8.2使用外部硬盘、云存储等方式进行定期备份;
8.3确保备份文件与系统还原点分开存储,以防数据丢失。
常见问题及解决方法
9.1还原点无法创建:可能是由于磁盘空间不足或系统保护未启用;
9.2还原点恢复失败:可能是由于硬件故障或软件冲突;
9.3还原点被删除:可能是由于磁盘空间不足或手动删除操作。
通过设置Win10系统还原点,我们可以在系统出现问题时轻松恢复到之前的状态,保护数据的安全。同时,定期备份数据也是重要的保护措施。希望本文能够帮助您轻松设置Win10系统还原点,并更好地保护您的电脑数据。