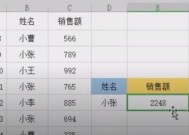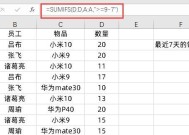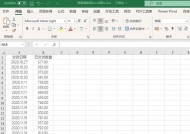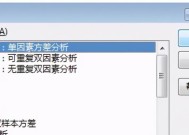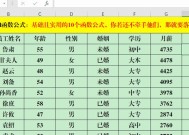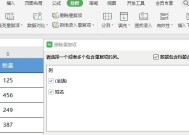Excel常用技巧大全——提升办公效率的必备秘籍(解锁Excel技能)
- 电脑领域
- 2024-10-05
- 15
- 更新:2024-10-03 22:27:19
在如今数字化信息时代,Excel已成为各行各业办公不可或缺的工具之一。然而,许多人只是局限于基本操作,没有充分利用Excel的强大功能,导致办公效率大打折扣。本文将分享一些Excel的常用技巧,帮助读者更加高效地处理数据、制作报表、分析图表等任务,提升办公效率。

段落1隐藏和显示工作表(隐藏)
隐藏工作表可以简化操作界面,保护敏感数据,并且在需要时快速恢复显示。在Excel中,通过右键点击工作表名称,选择“隐藏”即可隐藏工作表,而通过右键点击其他任意工作表的名称,选择“取消隐藏”则可以恢复显示。
段落2冻结窗格(冻结行和列)
当我们处理大量数据时,往往需要同时查看多个位置的信息。通过冻结窗格功能,可以固定某行或某列,使其在滚动时保持可见,方便同时浏览数据的不同部分。只需选中需要冻结的行或列,然后点击“视图”选项卡中的“冻结窗格”按钮即可。
段落3条件格式化(高亮关键数据)
通过条件格式化功能,我们可以根据特定的条件,自动对数据进行颜色标记,以便更直观地发现和分析数据中的关键信息。在Excel中,通过“开始”选项卡中的“条件格式化”按钮,可以选择各种条件进行格式化设置,如高亮重复数值、关键字匹配等。
段落4筛选与排序(快速筛选数据)
当数据量庞大时,我们需要快速找到目标数据以进行分析和处理。通过Excel的筛选与排序功能,可以根据自定义条件,迅速筛选出符合条件的数据,并且还能对筛选结果进行排序。在Excel中,点击“数据”选项卡中的“筛选”按钮,即可打开筛选功能。
段落5数据透视表(汇总和分析数据)
数据透视表是Excel中强大的数据汇总和分析工具,可以按照不同的维度对大量数据进行分类汇总,并且提供灵活的数据分析功能。在Excel中,选择需要制作数据透视表的范围,然后点击“插入”选项卡中的“数据透视表”按钮,按照向导进行设置即可。
段落6公式与函数(自动计算数据)
Excel的公式与函数是提高工作效率的重要利器,可以实现自动计算、自动填充等功能。通过简单的公式编写,我们可以对大量数据进行复杂的计算和处理。在Excel中,通过输入等号“=”开始编写公式,并使用各种内置函数完成特定的计算任务。
段落7图表制作(数据可视化)
通过图表制作,我们可以将枯燥的数据转化为直观的图形展示,帮助他人更好地理解和分析数据。Excel提供了多种图表类型,如柱状图、折线图、饼图等,只需选中需要展示的数据范围,然后点击“插入”选项卡中相应的图表按钮,即可生成图表。
段落8快捷键(提升操作速度)
掌握Excel的快捷键可以大大提升操作速度和工作效率。Ctrl+C和Ctrl+V分别是复制和粘贴的快捷键,通过按下这两个组合键可以快速完成复制粘贴操作。在Excel中,点击“文件”选项卡,选择“选项”,然后在弹出的选项对话框中选择“快捷方式”选项,即可查看和自定义各种快捷键。
段落9数据验证(规范数据输入)
在输入数据时,为了保证数据的准确性和一致性,可以使用Excel的数据验证功能。通过设定数据验证规则,我们可以限制用户输入的范围、格式或特定值,确保数据的合法性。在Excel中,选择需要进行数据验证的单元格或单元格范围,然后点击“数据”选项卡中的“数据验证”按钮,进行设置。
段落10链接与引用(跨工作表计算)
当需要在不同工作表之间进行数据引用或计算时,可以使用Excel的链接与引用功能。通过建立公式中的链接关系,我们可以实现不同工作表之间的数据共享和实时更新。在Excel中,选择要引用的单元格,在输入公式时手动输入链接地址或使用鼠标选择所需单元格。
段落11宏(自动化操作)
宏是一种用于自动化执行操作序列的功能,可以帮助我们更快速地完成重复性工作。通过录制宏或编写VBA代码,我们可以实现自动填充、自动格式化、自动保存等一系列操作。在Excel中,点击“开发工具”选项卡,选择“宏”按钮,即可录制和管理宏。
段落12文档保护(保护工作表和工作簿)
为了防止他人恶意篡改或误操作,我们可以通过Excel的文档保护功能来保护工作表和工作簿。可以设置密码保护工作表或工作簿的打开、编辑权限,并进行相关的权限控制。在Excel中,点击“文件”选项卡,选择“保护工作簿”或“保护工作表”按钮,进行设置。
段落13自动填充(快速填充数据)
当需要填充大量连续的数据时,我们可以使用Excel的自动填充功能。通过在一个单元格中输入一组数据或公式,然后将鼠标指针移到右下角的小方块上,按住鼠标左键拖动即可快速填充其他单元格。自动填充还支持自定义填充模式。
段落14打印与页面设置(优化打印效果)
在进行报表制作时,我们需要合理调整打印设置,以获得最佳的打印效果。通过Excel的打印与页面设置功能,可以设置打印纸张大小、边距、页眉页脚等,以及预览打印效果,保证打印结果符合需求。在Excel中,点击“文件”选项卡,选择“打印”或“页面设置”按钮,进行设置。
段落15错误处理与调试(排除问题)
在使用Excel的过程中,难免会遇到公式计算错误或其他问题。通过正确的错误处理与调试技巧,我们可以快速定位并解决问题。使用函数ISERROR可以检测公式是否有错误,使用条件格式化标记错误值等。通过这些技巧,我们可以提高工作效率并减少错误发生。
通过本文所介绍的Excel常用技巧,读者可以掌握一些提高办公效率的小窍门,更加灵活高效地处理各类数据和报表。熟练运用这些技巧,将会为您的工作带来极大的便利和提升。不断学习和探索Excel的强大功能,将使您在职场中脱颖而出,并更好地应对各类办公任务。
Excel常用技巧大全
Excel是办公中最常用的电子表格软件之一,熟练掌握Excel的技巧对于提高工作效率和数据处理能力至关重要。本文将为大家分享15个常用的Excel技巧,帮助你更好地利用Excel进行数据分析、图表制作、公式计算等各种操作,让你成为一名真正的Excel达人!
一:数据导入与导出:轻松实现不同格式数据的相互转换
通过使用Excel的数据导入与导出功能,可以轻松将各种格式的数据导入到Excel中进行处理,并将Excel中的数据导出为其他格式,如CSV、TXT等,方便与其他软件或系统进行数据交互。
二:自定义快捷键:个性化设置提高工作效率
在Excel中,自定义快捷键可以大大提高你的工作效率。通过设置自己常用的操作为快捷键,你可以省去繁琐的鼠标操作,快速完成各种任务,让你的工作更加顺畅高效。
三:数据筛选与排序:快速定位所需数据
Excel的数据筛选与排序功能可以帮助你快速定位所需数据,无论是按照数值大小、字母顺序还是其他条件,只需简单的操作即可对数据进行筛选与排序,省去了繁琐的手工查找工作。
四:条件格式设置:直观展示数据变化
通过设置条件格式,你可以根据自己的需求将Excel表格中的数据进行直观的展示。可以将数值超过某个阈值的单元格标记为红色,方便你快速发现异常数据或重点关注的内容。
五:公式计算:快速实现复杂计算
Excel强大的公式计算功能让复杂的数学运算变得简单。通过掌握一些常用的函数和公式,你可以快速实现各种复杂计算,如求和、平均值、最大最小值等,大大提高了数据处理的效率。
六:图表制作:直观呈现数据分析结果
Excel的图表制作功能可以帮助你将数据以图表的形式直观地展示出来。通过选择合适的图表类型、调整图表样式和布局,你可以清晰地展现数据之间的关系和趋势,提高数据分析的可视化效果。
七:数据透视表:灵活分析大量数据
Excel的数据透视表功能可以帮助你快速对大量数据进行分析和汇总。通过简单拖拽字段,你可以按照不同的维度进行数据分组和统计,轻松掌握数据的全貌和细节。
八:文本处理:批量操作提高工作效率
Excel的文本处理功能可以帮助你快速对大量文本进行批量操作。可以通过公式或函数对文本进行分割、合并、替换等操作,提高工作效率并减少手工操作的出错概率。
九:工作表管理:有效组织与导航工作表
当Excel文件中包含多个工作表时,通过合理地进行工作表管理可以提高你的工作效率。可以通过重命名、调整顺序、插入删除等操作来有效组织和导航工作表,快速找到所需数据。
十:自动填充:快速生成序列数据
Excel的自动填充功能可以帮助你快速生成序列数据,省去了手工输入的麻烦。只需输入起始值,然后使用自动填充功能即可快速生成连续的序列值,如日期、时间、数字等。
十一:数据验证:有效防止输入错误
通过设置数据验证规则,可以有效防止在Excel中输入错误的数据。可以限制某个单元格的输入范围、格式,或者通过自定义公式来验证数据的合法性,提高数据的准确性和可靠性。
十二:冻结窗格:保持表头始终可见
当Excel表格中包含大量数据时,为了方便查看和对比,可以通过冻结窗格功能将表头固定在窗口的顶部或左侧,使其始终可见。这样,无论你滚动表格的内容,表头始终保持在可见范围内,提高数据浏览的便利性。
十三:批量打印与导出:高效处理大量文件
当你需要批量打印或导出多个Excel文件时,通过使用Excel的批量处理功能可以大大提高工作效率。可以使用宏命令实现自动化处理,一次性完成多个文件的打印或导出操作,减少重复劳动。
十四:保护工作表与工作簿:防止误操作和数据泄露
为了保护Excel文件中的数据安全,可以设置工作表和工作簿的保护功能。通过设置密码、限制编辑权限等方式,可以有效防止误操作和数据泄露,保护重要数据的安全性和机密性。
十五:快捷键和常用操作成为Excel达人的捷径
通过掌握各种快捷键和常用操作,你可以更高效地使用Excel,并且在处理数据时更加得心应手。无论是快速选取数据、复制粘贴、调整列宽行高,还是其他操作,熟练掌握这些技巧将使你的工作事半功倍。
掌握Excel的常用技巧对于提高工作效率和数据处理能力至关重要。通过本文分享的15个常用技巧,相信你已经收获了一些实用的操作方法,希望能帮助你成为一名真正的Excel达人!同时,也欢迎大家积极探索更多Excel技巧,不断提升自己在办公软件中的应用能力。