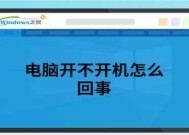电脑启动慢解决方法(优化电脑启动时间)
- 综合知识
- 2024-10-08
- 29
- 更新:2024-10-03 22:28:27
在现代社会中,电脑已经成为我们生活和工作中必不可少的工具。然而,有时候我们会遇到电脑启动慢的问题,这不仅让人感到烦恼,还会浪费大量的时间。本文将为您提供一些解决电脑启动慢问题的方法,帮助您优化电脑启动时间,提升工作效率。

一、清理无用的启动项
众所周知,开机自启动项过多会导致电脑启动变得缓慢。我们需要清理掉那些不必要的启动项。步骤如下:打开任务管理器->点击“启动”选项卡->右键点击无用的启动项->选择“禁用”。
二、关闭开机自启动的程序
有些程序在安装时默认会添加到开机自启动中,而且这些程序可能并不是我们经常使用的。关闭这些开机自启动的程序可以显著提升电脑的启动速度。方法是:打开“任务管理器”->点击“启动”选项卡->右键点击要关闭的程序->选择“禁用”。
三、清理系统垃圾文件
系统垃圾文件的堆积也是导致电脑启动变慢的原因之一。我们可以使用系统自带的“磁盘清理工具”来进行清理。方法是:打开“计算机”->右键点击要清理的驱动器->选择“属性”->点击“磁盘清理”按钮->勾选需要清理的文件类型->点击“确定”。
四、优化启动磁盘
硬盘的分区和文件的存储位置也会影响电脑的启动速度。通过优化启动磁盘,可以使电脑启动更加迅速。方法是:打开“磁盘碎片整理工具”->选择需要优化的磁盘->点击“优化”按钮->等待优化完成。
五、更新系统和驱动程序
老旧的系统和驱动程序可能会导致电脑启动变慢。及时更新系统和驱动程序是解决电脑启动慢问题的一个有效方法。打开“设置”->选择“更新和安全”->点击“检查更新”按钮->下载并安装最新的系统更新和驱动程序。
六、减少开机自启动服务
除了关闭开机自启动的程序,还可以通过减少开机自启动服务来提升电脑的启动速度。方法是:按下Win+R键->输入“msconfig”->点击“确定”按钮->切换到“服务”选项卡->勾选“隐藏所有Microsoft服务”->禁用不必要的服务。
七、清理系统注册表
系统注册表中存储了大量的配置信息,而过多的无效注册表项会影响电脑的启动速度。使用专业的注册表清理工具可以帮助我们清理无效的注册表项,提升电脑的启动速度。
八、检查病毒和恶意软件
电脑感染病毒和恶意软件也会导致电脑启动缓慢。定期使用杀毒软件扫描整个系统,确保电脑的安全性,并清除病毒和恶意软件。
九、升级硬件设备
如果您的电脑启动时间长时间持续不改善,可能是因为硬件设备的性能不足。在这种情况下,您可以考虑升级硬盘、内存或处理器等硬件设备,从而提高电脑的启动速度。
十、优化电脑启动顺序
通过优化电脑的启动顺序,可以减少开机自启动过程中的冲突,提升电脑的启动速度。打开“任务管理器”->点击“启动”选项卡->点击“打开任务管理器”按钮->在弹出的窗口中调整启动顺序。
十一、定期清理硬盘
硬盘上的存储空间不足也会导致电脑启动变慢。定期清理硬盘上的无用文件和大文件可以帮助提升电脑的启动速度。
十二、禁用不必要的特效
电脑的特效功能可能会使其启动变慢。禁用一些不必要的特效,如动画效果和透明效果,可以减少系统资源的消耗,从而提升电脑的启动速度。
十三、更换固态硬盘
固态硬盘(SSD)的读写速度较快,可以显著提升电脑的启动速度。如果您的电脑配置允许,可以考虑将传统硬盘更换为固态硬盘。
十四、优化系统配置
通过优化系统配置,如减少桌面图标数量、更换轻量级主题等,可以减少系统资源的消耗,从而提升电脑的启动速度。
十五、定期维护电脑
定期维护电脑也是保持电脑启动速度快的关键。定期清理垃圾文件、更新系统和软件、优化硬盘等操作可以帮助您保持电脑的最佳状态。
通过采取上述的电脑启动慢解决方法,我们可以有效地优化电脑的启动时间,提升工作效率。在平时的使用中,也要注意定期维护电脑,保持良好的使用习惯,以确保电脑始终保持良好的性能。
电脑启动慢的解决方法
电脑启动慢是许多用户都会遇到的问题,它不仅影响了工作和娱乐的效率,还给使用者带来了不便。本文将介绍一些可以优化电脑启动速度的方法和步骤,帮助您解决电脑启动慢的困扰。
1.清理系统内存中的垃圾文件
在首次开机后,系统会留下一些临时文件和垃圾文件,这些文件会占用系统内存并影响启动速度。打开“运行”窗口(Win+R),输入“%temp%”并按回车键,然后删除所有临时文件。
2.禁用开机自启动项
许多软件在安装时会默认设置为开机自启动,导致系统启动速度变慢。打开任务管理器(Ctrl+Shift+Esc),切换到“启动”选项卡,禁用不必要的软件自启动项。
3.清理硬盘空间
硬盘空间不足也会导致电脑启动缓慢。打开“我的电脑”,右键点击系统安装盘符(通常是C盘),选择“属性”,在“常规”选项卡中点击“磁盘清理”,勾选要清理的文件类型并点击“确定”。
4.更新系统和驱动程序
操作系统和驱动程序的更新可以修复一些已知的启动问题和性能瓶颈。打开系统设置,检查并安装最新的更新。
5.关闭不必要的后台进程和服务
运行在后台的进程和服务也会消耗系统资源,影响启动速度。打开任务管理器,结束不必要的进程和服务。
6.检查电脑是否存在病毒或恶意软件
病毒和恶意软件会影响电脑的性能和启动速度。使用可信赖的杀毒软件进行全面扫描,并清理或隔离发现的恶意软件。
7.优化启动顺序和加载顺序
在系统启动时,某些程序和服务可能会同时加载,导致冲突和拥塞。使用系统配置工具(Win+R,输入“msconfig”)打开“启动”选项卡,调整启动顺序和加载顺序。
8.禁用不必要的特效和动画
操作系统的特效和动画效果会占用系统资源,降低启动速度。打开系统设置,关闭不必要的特效和动画。
9.更新BIOS设置
BIOS(基本输入输出系统)设置对电脑启动速度也有影响。访问电脑厂商的官方网站,下载最新的BIOS更新,并按照说明进行设置。
10.清理注册表
注册表中的无效和冗余项会导致系统启动缓慢。使用可靠的注册表清理工具进行扫描和清理。
11.优化硬件配置
如果电脑启动慢且配置较低,可以考虑升级硬件。增加内存、更换固态硬盘等改进硬件配置的方法可以显著提升启动速度。
12.清理桌面和任务栏
桌面和任务栏上过多的图标和快捷方式会影响系统启动速度。删除不必要的图标和快捷方式,保持桌面整洁。
13.重装操作系统
如果以上方法都无效,电脑启动仍然很慢,可以考虑重装操作系统。备份重要文件后,重新安装操作系统可以解决许多启动问题。
14.启用快速启动模式
许多电脑都支持快速启动模式,该模式可以减少电脑启动时间。打开电源选项设置,启用快速启动模式。
15.寻求专业帮助
如果您尝试了以上的方法仍然无法解决电脑启动慢的问题,建议咨询专业技术人员,以获取更准确和个性化的解决方案。
通过清理垃圾文件、禁用自启动项、清理硬盘空间、更新系统和驱动程序等一系列操作,可以有效地优化电脑启动速度。如果问题依然存在,考虑硬件升级或重装操作系统。在解决电脑启动慢的问题上,不妨多尝试几种方法,找到最适合自己的解决方案。