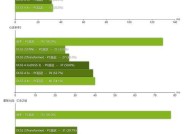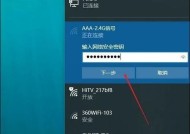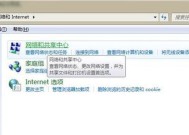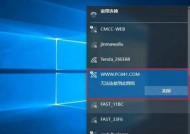如何安装台式电脑摄像头(简单教你一步步安装摄像头)
- 家电知识
- 2024-06-28
- 114
- 更新:2024-06-28 18:16:11
在如今的数字时代,视频通话已经成为人们交流的重要方式。而安装一个摄像头在台式电脑上,可以让我们轻松享受高质量的视频通话服务。本文将为大家介绍如何安装台式电脑摄像头,让你在家中就能方便地与亲朋好友进行面对面的交流。

1.摄像头选择与准备
我们需要选择合适的摄像头。根据自己的需求,可以选择带有麦克风的摄像头,或者高清晰度的摄像头。在选择后,确保摄像头与自己的台式电脑兼容。
2.查找适合的接口
根据自己的摄像头类型,需要找到相应的接口连接摄像头与台式电脑。通常,USB接口是最常见的连接方式,可以通过插入到主机背后的USB插槽来完成连接。
3.USB接口连接
将摄像头的USB接口插入到台式电脑的USB插槽中。确保接口插入稳固,避免摄像头在使用时松动。
4.安装驱动程序
大多数摄像头在连接到电脑后需要安装相应的驱动程序。你可以将附带的光盘插入电脑光驱中,按照提示进行安装。如果没有光驱,可以在摄像头生产商的官方网站上下载对应的驱动程序。
5.驱动程序安装完成后重启电脑
安装驱动程序后,系统会提示你重启电脑以使驱动程序生效。在重启后,摄像头就可以正常工作了。
6.检查设备管理器
为了确认摄像头已正确安装,可以通过打开设备管理器来检查。在设备管理器中,你可以看到摄像头是否在设备列表中,如果有黄色感叹号或其他警告标志,表明有问题需要解决。
7.调整摄像头位置
在安装完成后,根据个人需求调整摄像头的位置。确保摄像头能够拍摄到你希望被看到的画面,并且不受任何遮挡。
8.测试摄像头
在进行实际的视频通话之前,建议进行一次摄像头测试。你可以通过打开一个视频通话应用程序或者使用操作系统自带的摄像头应用程序来测试摄像头是否正常工作。
9.调整图像设置
如果你对摄像头拍摄出来的图像不满意,可以在摄像头设置中调整图像设置。可以调整亮度、对比度、饱和度等参数,以获得更好的画面效果。
10.麦克风设置
如果你选择了带有麦克风的摄像头,可以在系统设置中调整麦克风设置。确保麦克风能够正常捕捉到声音,并且不受任何干扰。
11.注意隐私问题
在使用摄像头时,要注意隐私问题。尽量将摄像头关闭或遮挡,以避免未经许可被他人监视。
12.安全卸载摄像头
如果你需要卸载摄像头,要确保在设备管理器中先停用设备,然后再拔出USB接口。
13.定期更新驱动程序
为了保持摄像头的最佳性能,建议定期更新驱动程序。你可以定期访问摄像头生产商的官方网站,查找最新的驱动程序版本并下载安装。
14.其他摄像头应用
除了视频通话,摄像头还可以用于拍摄照片、录制视频等功能。你可以尝试其他应用程序,发掘更多有趣的摄像头功能。
15.摄像头使用小贴士
在使用摄像头时,保持面部明亮,避免背光;摄像头镜头保持清洁,避免灰尘影响画面质量;尽量保持稳定的网络连接,以获得更好的视频通话效果。
通过本文的指导,你已经学会了如何安装台式电脑摄像头。无论是家人间的视频通话,还是远程工作中的视频会议,都将因为摄像头的加入而更加便捷和高效。希望这些步骤和小贴士对你有所帮助!
简单步骤教你轻松安装台式电脑摄像头
随着视频通讯的普及,越来越多的人开始购买台式电脑摄像头。然而,对于一些没有经验的人来说,安装摄像头可能会是一项棘手的任务。本文将为您提供一些简单的步骤,以帮助您顺利安装台式电脑摄像头。
确认摄像头型号和系统要求
在开始安装之前,首先需要确定您所购买的摄像头型号,并查看其系统要求。这可以帮助您确定是否需要下载驱动程序或其他软件来使摄像头正常工作。
准备工作:清洁电脑和摄像头
在开始安装之前,建议您先清洁电脑和摄像头。使用干净的软布轻轻擦拭电脑和摄像头的表面,以确保没有灰尘或污垢对安装过程造成影响。
打开电脑主机
在安装摄像头之前,需要打开台式电脑主机。确保电脑已经完全关机,并断开所有外部设备的电源。
插入摄像头接口
找到电脑主机背面的USB接口,并将摄像头的USB接口插入其中。确保插入牢固,并且与接口完全对齐。
安装摄像头驱动程序
大多数摄像头都需要安装驱动程序,以便与电脑正常通信。在插入摄像头后,可以通过光盘或官方网站下载适用于您的摄像头型号的驱动程序,并按照提示完成安装过程。
调整摄像头位置
安装驱动程序后,可以调整摄像头的位置。摄像头应该面向您,并且视野应该清晰明亮,不受遮挡。
测试摄像头
在摄像头安装和调整完毕后,您可以打开视频通讯软件(如Skype)来测试摄像头是否正常工作。进入设置菜单,选择视频设置,查看摄像头是否被成功检测到,并通过预览窗口来确认画面质量。
调整摄像头设置
如果在测试过程中发现画面质量不佳,可以调整摄像头的设置。通常可以通过视频设置菜单来调整亮度、对比度和曝光等参数,以获得更清晰、更逼真的画面效果。
安装摄像头固定支架
如果您希望固定摄像头的位置,可以考虑安装一个摄像头固定支架。这样可以确保摄像头不会意外移动,并且提供更稳定的拍摄角度。
调整摄像头方向
在固定支架安装完毕后,可以根据需要调整摄像头的方向。确保摄像头面向您,并且能够捕捉到您所需要的画面。
测试麦克风功能
大部分摄像头都内置了麦克风功能。在安装完成后,可以尝试使用麦克风进行录音或者通话。如果发现声音质量不佳,可以调整音频设置或者考虑使用外部麦克风。
安装相关软件
除了驱动程序外,某些摄像头还可能需要安装相关软件来提供额外的功能,例如视频录制或拍照。在安装过程中,请根据提示安装所需的软件,并按照需要进行设置。
测试其他功能
安装完成后,可以进一步测试摄像头的其他功能,如拍照或视频录制。通过尝试不同的设置和选项,您可以更好地了解摄像头的性能和功能。
注意事项及常见问题
在安装过程中,可能会遇到一些常见问题。在这一部分,我们将介绍一些可能出现的问题及其解决方法,以帮助您顺利完成安装。
通过本文的简单步骤,您应该可以轻松安装台式电脑摄像头了。确保按照说明正确安装驱动程序和相关软件,并进行调整和测试,以确保摄像头能够正常工作。如果遇到问题,请仔细阅读说明书或咨询相关技术支持。祝您视频通讯愉快!