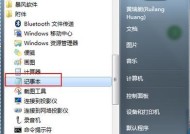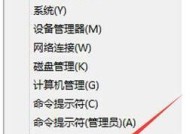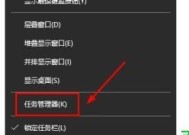探索控制面板的秘密武器(揭示控制面板的隐藏功能及实用技巧)
- 电脑领域
- 2024-10-14
- 29
- 更新:2024-10-03 22:38:56
控制面板是Windows操作系统中一个重要的工具,它提供了许多系统设置和管理功能。然而,很多人对于控制面板的使用仅限于基本的操作,对其隐藏的高级功能知之甚少。本文将带您一起探索控制面板的秘密武器,揭示其隐藏功能及实用技巧,让您更好地利用控制面板来调整和优化您的电脑系统。

一、快捷方式和搜索:方便快速打开控制面板
通过快捷方式和搜索功能,您可以快速打开控制面板,轻松访问各个设置选项。
二、分类视图与大图标视图:更直观的界面展示
通过切换分类视图或大图标视图,您可以根据个人喜好选择更直观的界面展示方式,更便于查找和使用所需功能。
三、网络和共享中心:管理网络连接与共享设置
在网络和共享中心中,您可以管理网络连接、设置共享文件夹以及配置共享打印机等,轻松实现多台电脑间的资源共享。
四、硬件和声音:调整设备设置和音频选项
通过硬件和声音选项,您可以调整设备设置,例如鼠标、键盘、打印机等,并优化音频选项,提升音频体验。
五、程序:卸载程序和更改默认程序
在程序选项中,您可以卸载不需要的程序,同时也可以更改默认程序,以满足个人需求,并提高电脑性能。
六、日期和时间:同步时钟和调整时区
在日期和时间设置中,您可以同步时钟以确保准确的时间显示,并且根据所在地的需要调整时区,方便您在全球范围内的使用。
七、用户账户:管理用户和家长控制
通过用户账户选项,您可以管理用户账户和权限,设置家长控制,以及更改账户密码等,确保系统的安全性和个人隐私。
八、安全与维护:优化系统性能和解决问题
在安全与维护设置中,您可以进行系统性能优化,定期备份文件,解决系统问题以及保护计算机免受病毒和恶意软件的侵害。
九、自动播放:自定义外部设备的行为
通过自动播放设置,您可以自定义外部设备(如USB设备、光盘等)的行为,例如自动运行程序、导入照片等,提升使用便利性。
十、语言:调整键盘布局和输入法设置
在语言选项中,您可以调整键盘布局和输入法设置,满足不同语言环境下的输入需求,提高输入效率。
十一、备份和恢复:保护重要文件和系统设置
通过备份和恢复选项,您可以定期备份重要文件和系统设置,避免数据丢失,并在需要时快速恢复系统到正常状态。
十二、电源选项:优化电池寿命和节能设置
在电源选项中,您可以优化笔记本电脑的电池寿命,调整节能设置,延长使用时间并降低能耗。
十三、设备管理器:管理硬件设备和驱动程序
通过设备管理器,您可以管理硬件设备和驱动程序,更新驱动以提高硬件性能,解决设备冲突和故障等。
十四、个性化:定制桌面背景和主题配色
在个性化选项中,您可以定制桌面背景、屏幕保护程序和主题配色等,让您的电脑更加个性化。
十五、充分发掘控制面板的潜力
通过充分发掘控制面板的隐藏功能和实用技巧,您可以更好地调整和优化您的电脑系统,提高使用效率和体验。
控制面板作为Windows操作系统的一个重要工具,具备许多隐藏的高级功能。通过本文介绍的快捷方式、搜索功能、分类视图、大图标视图等方法,以及对各个设置选项的详细描述,您将能够更好地利用控制面板来调整和优化电脑系统,提升使用效率和体验。不断发掘控制面板的潜力,将帮助您更好地掌握计算机技术,成为高效的电脑用户。
如何有效打开控制面板
控制面板是Windows操作系统中重要的管理工具之一,可以用于调整系统设置、管理硬件设备、安装/卸载软件等。然而,很多人可能并不知道如何快速打开控制面板,本文将介绍几种方法,帮助读者更高效地打开控制面板,提高操作效率。
一、通过开始菜单打开控制面板
通过开始菜单是最常见也是最直接的方法,只需点击任务栏左下角的“开始”按钮,然后在弹出的菜单中找到并点击“控制面板”。这种方法适用于大多数Windows系统。
二、使用快捷键Win+X打开控制面板
Windows系统提供了一组强大的快捷键,其中Win+X组合键可以快速打开“高级用户命令提示符”菜单,从该菜单中可以直接选择打开控制面板。
三、通过运行框打开控制面板
按下Win+R组合键,在弹出的运行框中输入“control”或“control.exe”,然后点击确定,即可快速打开控制面板。
四、使用任务管理器打开控制面板
通过按下Ctrl+Shift+Esc组合键或右键点击任务栏并选择“任务管理器”打开任务管理器。在任务管理器的菜单栏中选择“文件”->“运行新任务”,在弹出的对话框中输入“control”或“control.exe”,然后点击确定,即可打开控制面板。
五、通过文件资源管理器打开控制面板
打开文件资源管理器,将地址栏中的路径替换为“ControlPanel”或“控制面板”,然后按下回车键,即可打开控制面板。
六、使用桌面图标打开控制面板
在桌面上右键点击空白处,选择“个性化”->“更改桌面图标”,在弹出的对话框中勾选“控制面板”,然后点击确定。此时,在桌面上就会出现一个快捷方式图标,双击该图标即可打开控制面板。
七、通过快速访问菜单打开控制面板
快速访问菜单是Windows资源管理器中一个很实用的功能,可以将常用的文件夹或程序添加到该菜单中。右键点击资源管理器中的空白处,选择“定制快速访问”,然后在左侧的导航窗格中找到“控制面板”,将其添加到右侧的快速访问菜单中,以后就可以直接从快速访问菜单中打开控制面板。
八、通过命令提示符或PowerShell打开控制面板
打开命令提示符或PowerShell窗口,然后输入“control”或“control.exe”,按下回车键,即可打开控制面板。
九、使用开始菜单搜索功能打开控制面板
点击任务栏左下角的“开始”按钮,然后在开始菜单中的搜索框中输入“控制面板”,在搜索结果中选择“控制面板”即可快速打开。
十、通过桌面右键菜单打开控制面板
在桌面上右键点击空白处,选择“个性化”,然后在左侧的导航窗格中选择“更改桌面图标”,在弹出的对话框中勾选“控制面板”,点击确定,然后在桌面上右键点击空白处,选择“控制面板”,即可打开。
十一、通过任务栏右键菜单打开控制面板
在任务栏上找到系统托盘中的“桌面”图标,右键点击该图标,然后在弹出的菜单中选择“控制面板”,即可打开。
十二、使用快速启动工具打开控制面板
将控制面板的快捷方式添加到快速启动工具栏中,然后只需单击该快捷方式图标即可打开控制面板。
十三、通过屏幕右下角的通知区域打开控制面板
点击屏幕右下角的通知区域图标,然后找到并点击“所有设置”图标,接着在弹出的侧边栏中选择“控制面板”,即可打开。
十四、通过WindowsPowerShell打开控制面板
在WindowsPowerShell窗口中输入“control”或“control.exe”,按下回车键,即可打开控制面板。
十五、通过Windows搜索功能打开控制面板
按下Win键,然后在弹出的搜索框中输入“控制面板”,在搜索结果中选择“控制面板”即可打开。
掌握多种方法打开控制面板可以大大提高操作效率,本文介绍了15种方法,包括使用开始菜单、快捷键、运行框、任务管理器等多种途径。读者可以根据自己的习惯和需求选择最方便的方式来打开控制面板,提高工作效率。