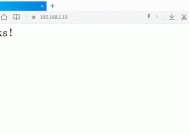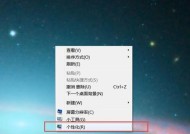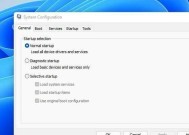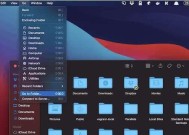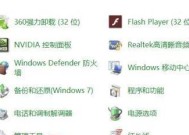Windows打开控制面板的完整流程(简单易懂的操作步骤及技巧)
- 综合知识
- 2024-10-18
- 26
- 更新:2024-10-03 22:41:34
在Windows操作系统中,控制面板是一个非常重要的功能区域,用户可以通过控制面板来管理和调整各种系统设置和功能。然而,对于一些新手用户来说,打开控制面板可能会有一定的困惑。本文将详细介绍如何在Windows中打开控制面板,并提供一些有用的技巧和注意事项。

通过开始菜单打开控制面板
通过开始菜单是最常见的打开控制面板的方法,只需点击开始菜单左下角的“开始”按钮,然后选择“控制面板”即可。
通过系统托盘图标快速打开控制面板
在Windows系统托盘(位于任务栏右下角)中有一个小图标,点击该图标会弹出一个快速操作菜单,其中包括了直接打开控制面板的选项。
使用运行对话框打开控制面板
按下Win+R组合键来打开运行对话框,在对话框中输入“control”或者“controlpanel”,然后点击确定按钮,即可直接打开控制面板。
通过文件资源管理器打开控制面板
打开Windows的文件资源管理器(可以通过快捷键Win+E快速打开),在地址栏中输入“ControlPanel”或者“控制面板”,按下回车键即可进入控制面板。
通过桌面快捷方式打开控制面板
在桌面上空白处右键点击,选择“新建”->“快捷方式”,在弹出的创建快捷方式对话框中输入“ControlPanel”或者“控制面板”,然后点击下一步并完成创建。之后在桌面上就会出现一个控制面板的快捷方式,双击该快捷方式即可打开控制面板。
使用Windows搜索功能打开控制面板
点击任务栏左侧的Windows图标或按下Win键来打开开始菜单,然后直接在搜索框中输入“控制面板”,在搜索结果中选择“控制面板”即可打开。
通过电源菜单打开控制面板
点击任务栏右下角电源图标,然后选择“电源选项”->“额外的电源设置”,在打开的窗口中选择“控制面板”即可。
使用命令提示符打开控制面板
打开命令提示符(可以通过快捷键Win+X->选择“命令提示符”或者“WindowsPowerShell”),然后输入“control”或者“controlpanel”,按下回车键即可打开控制面板。
通过任务管理器打开控制面板
按下Ctrl+Shift+Esc组合键来打开任务管理器,然后点击左上角的“文件”选项,选择“运行新任务”,在弹出的对话框中输入“control”或者“controlpanel”,最后点击确定按钮即可打开控制面板。
使用Windows设置打开控制面板
点击任务栏左侧的Windows图标或按下Win键来打开开始菜单,然后选择“设置”(齿轮图标),在打开的窗口中选择“系统”,然后在左侧菜单中选择“关于”->“控制面板访问权”->“打开控制面板”即可。
通过快速访问菜单打开控制面板
在文件资源管理器中,可以将控制面板添加到快速访问菜单中,只需右击控制面板并选择“固定到快速访问菜单”,之后就可以在文件资源管理器的左侧菜单中找到控制面板的快速访问链接。
使用桌面搜索功能打开控制面板
在桌面上单击任意空白处,然后按下键盘上的第一个字母键(如"C"),这样就会自动定位到以该字母开头的桌面图标,然后按下“C”键几次就可以找到控制面板的快速访问图标,然后按下回车键即可打开。
通过控制面板的链接文件打开控制面板
在文件资源管理器中,可以通过找到控制面板的链接文件(一般以.cpl为后缀)并双击来直接打开控制面板。
通过系统属性打开控制面板
右击计算机或者此电脑图标,选择“属性”,在打开的窗口中选择左侧菜单中的“高级系统设置”,然后点击“环境变量”按钮,最后在弹出的对话框中点击“控制面板”按钮即可打开。
通过本文提供的15种方法,你可以轻松地在Windows操作系统中打开控制面板。不同的方法适用于不同的使用习惯和环境,选择适合自己的方法可以更高效地管理和调整系统设置。希望这些方法对你有所帮助!
如何使用Windows打开控制面板
Windows操作系统中的控制面板是一个重要工具,它允许用户对计算机的各种设置进行管理。本文将介绍如何简单快捷地打开Windows控制面板,帮助用户掌握系统设置和管理。
使用快捷键打开控制面板
按下键盘上的Win键+X键,然后选择“控制面板”菜单项,即可快速打开Windows控制面板。
使用开始菜单打开控制面板
点击任务栏左下角的开始菜单按钮,选择“设置”图标,在弹出的菜单中点击“控制面板”,即可打开Windows控制面板。
通过搜索功能打开控制面板
点击任务栏左下角的搜索框,输入“控制面板”,在搜索结果中点击“控制面板”图标,即可快速打开Windows控制面板。
使用运行命令打开控制面板
按下键盘上的Win键+R键,弹出运行对话框后输入“control”命令,点击“确定”按钮,即可打开Windows控制面板。
通过桌面快捷方式打开控制面板
右击桌面空白处,选择“新建”->“快捷方式”,在弹出的对话框中输入“control”,点击“下一步”并命名快捷方式为“控制面板”,最后点击“完成”,即可在桌面上创建一个控制面板的快捷方式,双击该图标即可打开Windows控制面板。
使用任务管理器打开控制面板
按下键盘上的Ctrl+Shift+Esc键组合,打开任务管理器,在任务管理器的菜单栏中选择“文件”->“运行新任务”,输入“control”,点击“确定”按钮,即可打开Windows控制面板。
使用文件资源管理器打开控制面板
在文件资源管理器的地址栏中输入“ControlPanel”或者“控制面板”,回车键即可快速打开Windows控制面板。
通过系统设置打开控制面板
点击任务栏右下角的通知图标,选择“所有设置”,在弹出的窗口中点击“系统”选项,在新窗口中选择左侧的“关于”,然后点击右侧的“控制面板”,即可打开Windows控制面板。
通过命令提示符打开控制面板
按下键盘上的Win键+R键,弹出运行对话框后输入“cmd”命令,点击“确定”按钮,然后在命令提示符窗口中输入“control”命令,回车键即可打开Windows控制面板。
使用右键菜单打开控制面板
在桌面上任意选择一个图标或文件夹,右击鼠标,在弹出的菜单中选择“属性”,在打开的窗口中点击“打开控制面板”,即可打开Windows控制面板。
通过系统管理员权限打开控制面板
右击任务栏上的开始菜单按钮,选择“WindowsPowerShell(管理员)”或“命令提示符(管理员)”,在打开的窗口中输入“control”命令,回车键即可以管理员权限打开Windows控制面板。
使用搜索引擎查找打开控制面板的方法
在搜索引擎中输入“如何打开Windows控制面板”,即可找到大量的教程和指南,选择合适的方法按步骤操作,即可打开Windows控制面板。
通过开始菜单的快捷方式打开控制面板
点击任务栏左下角的开始菜单按钮,选择“所有应用”菜单项,找到“Windows系统”文件夹,在该文件夹中找到并点击“控制面板”快捷方式,即可打开Windows控制面板。
通过桌面小工具打开控制面板
将控制面板添加为桌面小工具的方式打开Windows控制面板,具体操作方法可参考第12段落标题所述的搜索引擎结果。
通过本文介绍的多种方式,用户可以快速方便地打开Windows控制面板,进行系统设置和管理。选择合适的方式,根据个人需求和使用习惯进行操作,可以提高工作效率和计算机使用体验。