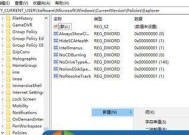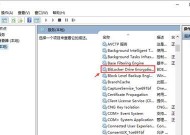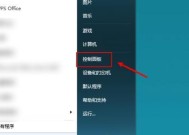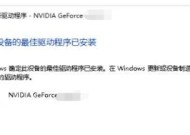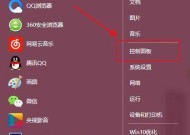如何调出N卡控制面板(掌握N卡控制面板设置)
- 电脑领域
- 2024-10-18
- 29
- 更新:2024-10-03 22:47:36
在玩游戏时,我们都希望能够获得最佳的游戏画质和流畅的游戏体验。而NVIDIA(N卡)显卡作为当前市场上最流行的显卡之一,其控制面板提供了一系列优化选项,可以帮助我们在游戏中调整各项设置,以达到更好的效果。本文将详细介绍如何调出N卡控制面板以及如何使用它来提升游戏体验。
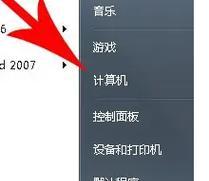
1.确定你的显卡型号
2.下载并安装最新的NVIDIA驱动程序
3.打开控制面板
4.调整3D设置
5.优化图像设置
6.配置全局设置
7.设置特定应用程序配置文件
8.调整显卡性能模式
9.配置多显示器设置
10.开启实时阴影效果
11.调整反锯齿和垂直同步设置
12.优化游戏录像功能
13.设置动态超分辨率
14.定期检查更新
15.保存并应用设置
1.确定你的显卡型号:了解自己的显卡型号是调出N卡控制面板的第一步,你可以在设备管理器或NVIDIA官方网站上找到相关信息。
2.下载并安装最新的NVIDIA驱动程序:从NVIDIA官方网站下载并安装最新的驱动程序,确保你的显卡驱动是最新的。
3.打开控制面板:在桌面上右击鼠标,选择NVIDIA控制面板,或者在系统托盘中找到NVIDIA图标,右击选择打开控制面板。
4.调整3D设置:在控制面板中选择“3D设置”,你可以在这里调整全局设置或特定应用程序的3D设置,以达到更好的游戏效果。
5.优化图像设置:在“3D设置”下的“管理3D设置”选项中,你可以进一步优化图像设置,包括纹理过滤、安装纹理质量等,以获得更清晰和真实的游戏画面。
6.配置全局设置:在“管理3D设置”选项卡中,你可以调整全局设置,例如垂直同步、多重显示适配等,以适应不同的游戏需求和硬件配置。
7.设置特定应用程序配置文件:在“管理3D设置”选项卡的“程序设置”选项中,你可以为特定的游戏应用程序创建配置文件,以针对不同的游戏进行个性化设置。
8.调整显卡性能模式:在控制面板的“管理3D设置”选项卡中,你可以根据你的需求选择不同的显卡性能模式,例如节能模式、平衡模式或高性能模式。
9.配置多显示器设置:如果你使用多个显示器进行游戏,你可以在控制面板中调整多显示器设置,包括分辨率、显示模式和坐标等。
10.开启实时阴影效果:在“3D设置”的“全局设置”选项卡中,你可以启用实时阴影效果,提供更逼真的游戏画面。
11.调整反锯齿和垂直同步设置:在“3D设置”的“全局设置”选项卡中,你可以调整反锯齿和垂直同步设置,以消除游戏画面中的锯齿和画面撕裂现象。
12.优化游戏录像功能:NVIDIA显卡提供了强大的游戏录像功能,你可以在控制面板中调整录像设置,包括分辨率、帧率和录制格式等。
13.设置动态超分辨率:在“3D设置”的“全局设置”选项卡中,你可以启用动态超分辨率,提升游戏画面的清晰度和细节。
14.定期检查更新:NVIDIA会不断发布新的驱动程序和控制面板更新,定期检查并安装最新的更新可以保持你的系统和游戏性能处于最佳状态。
15.保存并应用设置:在调整完所有的设置后,记得点击“应用”或“保存”按钮,确保你的设置生效。
通过掌握N卡控制面板的设置方法,你可以在游戏中根据需求进行优化,提升游戏画质和流畅度,享受顶级游戏体验。请记住,在调整任何设置之前,确保你的显卡驱动程序是最新的,并且定期检查更新以保持系统性能的最佳状态。开始调整吧,让你的游戏画面更加震撼!
轻松掌握游戏中调出N卡控制面板的方法
作为游戏爱好者,我们都希望能够在游戏中获得最佳的表现和体验。而对于拥有NVIDIA显卡的玩家来说,了解如何调整N卡控制面板是必不可少的。本文将为大家介绍一些简单而实用的方法,帮助你轻松找到N卡控制面板,以及如何优化你的游戏体验。
一:了解NVIDIA显卡和控制面板的基础知识
在开始之前,我们先来简单了解一下NVIDIA显卡和控制面板的基本概念。NVIDIA是一家知名的图形处理器制造商,他们的显卡被广泛应用于游戏、设计和科学计算等领域。N卡控制面板是NVIDIA显卡的设置工具,它允许用户对显卡进行各种调整和优化,以达到更好的性能和画质。
二:通过桌面右键菜单打开N卡控制面板
最简单的方法是通过桌面的右键菜单来打开N卡控制面板。在桌面上任意位置点击鼠标右键,然后在弹出的菜单中寻找"NVIDIA控制面板"选项。一旦你找到了它,点击即可打开N卡控制面板。
三:使用系统托盘图标快速打开N卡控制面板
如果你想更加快速地打开N卡控制面板,可以利用系统托盘图标来实现。系统托盘位于任务栏的右侧,通常显示一些常用的图标。在系统托盘中找到NVIDIA图标,然后右键点击它。接下来,选择"控制面板"选项即可快速打开N卡控制面板。
四:通过开始菜单打开N卡控制面板
除了桌面右键菜单和系统托盘图标,你还可以通过开始菜单来打开N卡控制面板。点击任务栏左侧的"开始"按钮,然后在弹出的菜单中找到"NVIDIACorporation"文件夹。点击该文件夹,你将看到"NVIDIA控制面板"的快捷方式,点击它即可打开N卡控制面板。
五:使用快捷键组合打开N卡控制面板
如果你喜欢使用快捷键来操作电脑,那么这个方法可能更适合你。可以通过按下"Ctrl+Alt+F12"的快捷键组合来直接打开N卡控制面板。这个组合键可以帮助你更快速地进入N卡控制面板,无需经过繁琐的菜单操作。
六:导航和了解N卡控制面板的各个选项
一旦成功打开了N卡控制面板,接下来你需要导航并了解各个选项的作用。N卡控制面板提供了许多调整和优化的选项,包括图形设置、3D设置、性能设置等等。通过逐一了解这些选项,你将能够更好地优化你的游戏体验。
七:调整图形设置以提升画质和性能
在N卡控制面板的"图形设置"选项中,你可以调整许多与画质和性能相关的设置。你可以调整分辨率、反锯齿、纹理过滤等参数,以获得更清晰、更流畅的图像效果。根据你的个人喜好和电脑性能,合理调整这些设置可以帮助你获得最佳的游戏画质和性能。
八:优化3D设置以提升游戏体验
在N卡控制面板的"3D设置"选项中,你可以进行一些与游戏体验相关的调整。你可以启用"垂直同步"来避免画面撕裂问题,或者调整"全屏优化"以减少延迟。根据不同的游戏需求,适当优化这些3D设置可以提升你的游戏体验。
九:管理显卡性能以提升游戏流畅度
N卡控制面板还提供了一些关于显卡性能的选项。在"性能设置"中,你可以选择性能模式来最大程度地发挥显卡的性能潜力。你还可以自定义各种性能参数,如显存大小、GPU频率等等。根据你的电脑配置和游戏需求,合理管理显卡性能可以提升游戏的流畅度。
十:通过快捷方式打开特定游戏的N卡控制面板
有时候,你可能希望为特定的游戏设置不同的显卡选项。幸运的是,N卡控制面板还提供了一种通过快捷方式打开特定游戏设置的方法。你可以在N卡控制面板中找到"程序设置"选项,并添加特定游戏的执行文件。这样,每次打开该游戏时,N卡控制面板将自动加载该游戏的相关设置。
十一:备份和还原N卡控制面板的个性化设置
在你对N卡控制面板进行了一系列调整和优化后,你可能希望保存这些个性化的设置。N卡控制面板允许你备份和还原这些设置,以便在重装系统或更换显卡时快速恢复。通过备份和还原功能,你可以轻松地保留和分享你的优化方案。
十二:更新显卡驱动以获得更好的兼容性和性能
为了获得最佳的游戏体验,及时更新显卡驱动非常重要。NVIDIA定期发布新的驱动程序,以修复漏洞、增加新功能和提升性能。在N卡控制面板中,你可以轻松检查和安装最新的驱动程序,以确保你的显卡始终具备最佳的兼容性和性能。
十三:解决常见的N卡控制面板问题和错误
尽管N卡控制面板是一个强大而实用的工具,但有时也可能遇到一些问题和错误。比如,控制面板无法打开、选项无法保存等等。在这个段落中,我们将介绍一些常见的问题和错误,并提供相应的解决方法,帮助你顺利使用N卡控制面板。
十四:参考其他资源深入了解N卡控制面板的高级功能
除了本文介绍的基本功能外,N卡控制面板还有许多高级功能值得探索和学习。为了更深入地了解这些高级功能,我们建议参考官方文档、在线教程或者游戏论坛中的相关资源。这些资源将帮助你更好地利用N卡控制面板来优化你的游戏体验。
十五:
通过本文的介绍,我们希望你能够轻松掌握游戏中调出N卡控制面板的方法。无论是通过桌面右键菜单、系统托盘图标还是开始菜单,你都可以快速打开N卡控制面板。了解各个选项的作用,并根据个人喜好和电脑性能进行合理的调整,可以帮助你获得更好的游戏体验。同时,及时更新显卡驱动和备份个性化设置也是重要的。希望这些方法和技巧对你有所帮助,让你的游戏世界更加精彩!