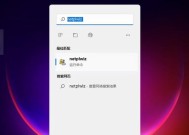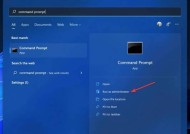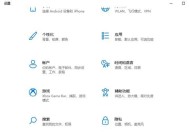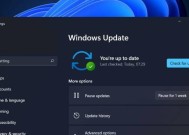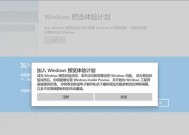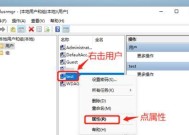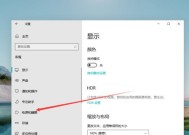Win11CF黑边调整方法详解(一招搞定Win11CF上下黑边问题)
- 综合知识
- 2024-10-22
- 27
- 更新:2024-10-03 22:49:19
Win11CF作为一款全新的操作系统,带来了更加流畅和美观的界面设计,然而,一些用户在使用过程中可能会遇到上下有黑边的问题,影响了整体的视觉体验。针对这个问题,本文将为大家介绍一种简单有效的Win11CF黑边调整方法,帮助用户轻松解决上下黑边的困扰,让界面显示更加完美。
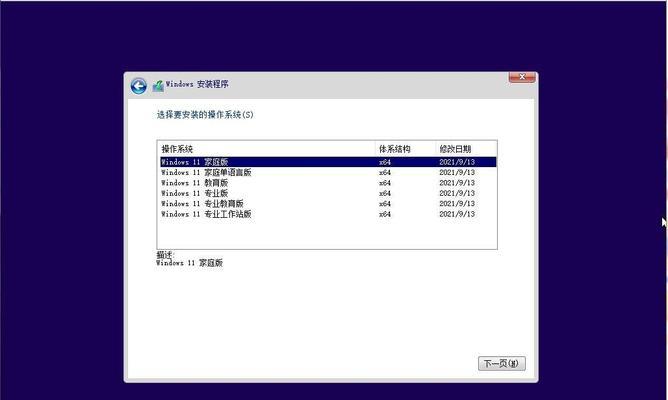
了解Win11CF上下黑边问题的原因
Win11CF上下黑边问题通常是由于显示器分辨率不匹配造成的。在一些特定分辨率下,窗口将会出现上下黑边,导致界面显示不全。我们需要找到合适的调整方法来解决这一问题。
检查显示器分辨率设置
我们需要检查一下显示器的分辨率设置是否正确。进入“设置”-“系统”-“显示”界面,确认分辨率是否与显示器规格相符。如果分辨率设置不正确,我们可以通过修改分辨率的方式来解决上下黑边的问题。
调整Win11CF窗口大小
如果显示器分辨率设置正确,但仍然存在上下黑边的问题,我们可以尝试调整Win11CF窗口大小。在窗口右上角找到“最大化”按钮,点击后窗口将会占据整个屏幕,此时再退出最大化状态,可能会使得界面重新适应显示器,从而解决上下黑边的问题。
更改显示缩放比例
有时候,Win11CF界面上下出现黑边是由于显示缩放比例设置不合适所致。我们可以尝试调整显示缩放比例来解决这一问题。在“设置”-“系统”-“显示”界面中,找到“缩放和布局”选项,尝试调整不同的缩放比例,找到最适合自己显示器的设置。
升级显卡驱动程序
旧版本的显卡驱动程序可能无法完全适应Win11CF的界面要求,导致出现上下黑边问题。我们可以尝试升级显卡驱动程序至最新版本,在驱动官网下载并安装最新驱动程序,重新启动系统后检查是否解决了问题。
使用第三方软件调整窗口大小
除了系统自带的调整方法外,我们还可以借助一些第三方软件来调整Win11CF窗口大小。可以使用窗口管理工具或分辨率调整工具,通过自定义窗口大小的方式来解决上下黑边问题。
检查显示器硬件连接
有时候,上下黑边问题可能与显示器的硬件连接有关。我们需要检查一下显示器与电脑的连接线是否插紧,以及连接线是否损坏。如果出现连接问题,重新插紧连接线或更换连接线可能会解决上下黑边的问题。
清理系统垃圾文件
Win11CF系统中的垃圾文件过多也可能导致界面显示异常。我们可以使用系统自带的磁盘清理工具或第三方系统清理软件进行清理,以优化系统性能和界面显示效果。
关闭不必要的背景应用程序
某些背景应用程序可能会占用大量系统资源,导致界面显示异常,包括上下黑边的问题。我们可以通过任务管理器或系统设置中的“应用”选项关闭不必要的背景应用程序,以释放系统资源,改善界面显示效果。
重启系统
有时候,一些临时性的系统问题可能会导致上下黑边的出现。我们可以尝试重启系统,以清除临时文件和解决系统问题,从而恢复正常的界面显示。
尝试使用专业调整工具
如果以上方法无法解决上下黑边问题,我们还可以尝试使用专业的窗口调整工具。这些工具通常具有更多高级调整选项,可以帮助我们更精确地调整Win11CF窗口大小和分辨率,以解决上下黑边问题。
联系客服寻求帮助
如果自己无法解决上下黑边问题,可以尝试联系Win11CF官方客服或相关论坛寻求帮助。他们可能会提供更专业的解决方案,帮助用户解决问题并提升视觉体验。
避免非官方补丁和软件
在寻求解决方法时,我们要注意避免使用非官方补丁或软件。这些非官方的修改方式可能会带来其他问题,并对系统安全造成威胁。在解决上下黑边问题时,我们应尽量使用官方提供的方法和工具。
持续关注Win11CF更新
Win11CF作为一款新的操作系统,官方会不断推出更新来改进用户体验和解决问题。我们应持续关注Win11CF的更新,及时安装系统更新补丁,以确保系统处于最佳状态,减少上下黑边问题的发生。
通过本文介绍的各种方法,我们可以轻松解决Win11CF上下黑边的问题,提升整体的视觉体验。在实际操作中,我们可以根据具体情况选择合适的调整方式,优化系统设置,以获得更加完美的界面显示效果。同时,我们也要保持关注官方更新和使用官方工具,以确保系统稳定和安全。
解决Win11CF上下黑边问题的调整方法
随着Windows11的发布,Win11CF已成为许多电脑用户的首选界面。然而,一些用户在使用Win11CF时可能会遇到上下有黑边的问题,影响了全屏使用体验。本文将为大家介绍一种简单的调整方法,让您的Win11CF全屏显示,不再有黑边问题。
1.Windows11CF黑边问题简介
在使用Windows11CF时,部分用户可能会发现窗口的上下有黑边,这是由于分辨率设置不当导致的。解决这个问题可以让您的Win11CF全屏显示,更好地利用屏幕空间。
2.检查并调整显示器分辨率
您需要检查您的显示器分辨率设置是否与屏幕匹配。在Win11CF上右键点击桌面,选择“显示设置”,然后在“显示器”选项卡中调整分辨率设置。
3.打开Win11CF设置界面
找到您的Win11CF应用程序并打开它。在菜单栏中,找到“设置”选项,并点击进入Win11CF的设置界面。
4.导航到“外观”选项
在Win11CF的设置界面中,您会看到许多选项。点击“外观”选项,您将能够调整Win11CF的显示效果。
5.找到“边框”选项
在“外观”选项中,您会找到一个名为“边框”的选项。点击它,您将能够对Win11CF的边框进行调整。
6.调整边框宽度
在“边框”选项中,您可以通过调整边框宽度的数值来改变Win11CF的边框大小。逐渐增加或减少数值,直到黑边消失并且窗口完全覆盖屏幕。
7.调整标题栏高度
除了调整边框宽度,您还可以调整Win11CF的标题栏高度。在“外观”选项中找到“标题栏”选项,并通过增加或减少数值来调整标题栏高度。
8.预览和保存设置
在调整边框宽度和标题栏高度后,您可以点击预览按钮来查看调整后的效果。如果满意,记得点击保存按钮以应用这些设置。
9.重启Win11CF应用
为了使调整生效,您需要重新启动Win11CF应用程序。关闭应用后,再次打开它,您将看到调整后的界面完全覆盖屏幕,不再有黑边问题。
10.检查系统更新
如果以上方法无法解决Win11CF黑边问题,您可以尝试检查系统是否有待更新的补丁。有时候,更新操作系统可以解决一些界面显示问题。
11.升级显卡驱动程序
您还可以尝试升级您的显卡驱动程序,以确保您的电脑能够充分支持Win11CF的显示要求。最新的显卡驱动程序可能会修复一些显示问题。
12.联系技术支持
如果您尝试了以上方法仍然无法解决Win11CF黑边问题,建议您联系软件开发商或设备制造商的技术支持团队寻求帮助。
13.Win11CF全屏显示的优势
解决了黑边问题后,您将能够全屏显示Win11CF界面,更好地利用屏幕空间,提升工作和娱乐体验。
14.注意事项及额外建议
在调整Win11CF界面时,建议您备份当前设置,以防不慎调整导致界面错乱。定期检查和更新系统和驱动程序也是保持良好显示效果的关键。
15.
通过以上调整方法,您可以轻松解决Win11CF上下有黑边的问题,让您的界面全屏显示。记得检查分辨率设置、调整边框和标题栏大小,并保持系统和驱动程序的更新,以获得最佳的Win11CF使用体验。
Win11CF上下有黑边问题可能源自分辨率设置不当,通过调整显示器分辨率、Win11CF的边框和标题栏大小,以及系统和驱动程序的更新,可以解决这一问题。不仅如此,全屏显示Win11CF界面还能提升您的使用体验。记得谨慎操作,并在遇到问题时寻求技术支持。希望本文对解决Win11CF黑边问题有所帮助。