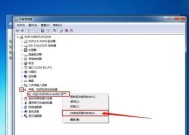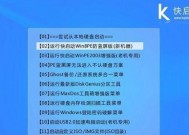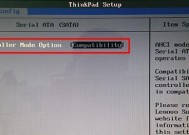Win7多桌面设置方法(提高工作效率)
- 综合知识
- 2024-10-26
- 28
- 更新:2024-10-16 13:49:52
在如今信息爆炸的时代,我们经常会面临处理大量任务和信息的挑战。为了提高工作效率和整理工作空间,Win7多桌面设置成为一个非常实用的功能。通过设置多个桌面,我们可以将不同任务或者不同项目的应用程序分开,避免混乱和干扰,使得我们能够更加专注和高效地完成工作。

段落1Win7多桌面设置的基本操作
Win7多桌面设置是系统自带的功能,在任务栏上方有一个图标显示当前的桌面数量。通过点击该图标,我们可以快速切换桌面。要设置新的桌面,只需点击图标下方的“添加桌面”按钮即可。
段落2如何自定义多桌面名称
默认情况下,Win7多桌面只显示数字来表示不同的桌面。如果我们想更加清晰地知道每个桌面的用途,可以右键点击图标,在弹出菜单中选择“显示多桌面名称”,然后为每个桌面设置相应的名称。
段落3如何将应用程序移动到不同的桌面
要将应用程序移动到不同的桌面,我们可以先将所需的应用程序打开,并在任务栏上右键点击该应用程序的图标。在弹出菜单中选择“将窗口移动到”选项,然后选择目标桌面即可。
段落4如何快速切换桌面
当我们有多个桌面时,快速切换是提高效率的关键。除了点击任务栏上方的多桌面图标来选择桌面外,我们还可以使用键盘快捷键Win+Ctrl+左/右箭头来切换桌面。
段落5如何在多个桌面间拖动窗口
有时候,我们需要在多个桌面之间拖动窗口。为了实现这一点,我们可以先将鼠标指针悬停在任务栏上方的多桌面图标上,然后在弹出的缩略图界面上选择目标桌面。接着,我们只需点击窗口标题栏并拖动到目标桌面即可。
段落6如何关闭不需要的桌面
当我们完成了某个任务或者不再需要某个桌面时,可以右键点击任务栏上方的多桌面图标,在弹出菜单中选择要关闭的桌面。关闭桌面后,该桌面上的所有应用程序将会自动转移到当前活动的桌面上。
段落7如何设置启动时自动加载某个桌面
如果我们经常使用某个桌面,可以将其设置为启动时自动加载的桌面。只需右键点击任务栏上方的多桌面图标,在弹出菜单中选择“设置启动时自动加载的桌面”,然后选择目标桌面即可。
段落8如何使用多桌面提高工作效率
通过将不同任务或者不同项目的应用程序分配到不同的桌面上,我们可以避免在一个桌面上杂乱无章地处理各种任务。这种分离使得我们能够更加专注和集中精力,提高工作效率。
段落9多桌面设置的其他应用场景
除了在工作中使用多桌面设置,我们还可以在娱乐、学习和个人生活中充分发挥其作用。比如,在娱乐时,我们可以将游戏、音乐和聊天软件分别放在不同的桌面上,避免彼此干扰,提供更好的娱乐体验。
段落10多桌面设置的注意事项
尽管Win7多桌面设置功能非常实用,但也需要注意一些事项。多桌面会占用一定的系统资源,如果电脑配置较低或者运行多个资源密集型应用程序,可能会影响电脑的性能。多桌面的设置只对当前用户生效,其他用户登录后不受影响。
段落11如何进一步优化多桌面设置
如果我们需要更加高级和个性化的多桌面设置,可以考虑使用第三方软件。这些软件通常提供更多的定制选项,如自动分配应用程序到指定桌面、设置快捷键切换桌面等。
段落12Win7多桌面设置与其他操作系统的对比
Win7多桌面设置是Windows操作系统中的一项特色功能,与其他操作系统相比具有一定的优势和差异。与MacOS中的多桌面设置相比,Win7多桌面设置更加简单易用,并且可以通过键盘快捷键进行快速切换。
段落13多桌面设置在日常工作中的实际应用
在我们的日常工作中,Win7多桌面设置可以极大地提高工作效率。我们可以将邮件客户端、文档编辑软件和浏览器分别放在不同的桌面上,避免频繁切换窗口,提高处理任务的速度和准确性。
段落14Win7多桌面设置的扩展功能
除了基本的多桌面设置功能外,Win7还提供了一些扩展功能。我们可以通过设置多个虚拟桌面来模拟不同的工作环境,如一个专门用于编程、一个用于设计等,以满足不同工作需求。
段落15
Win7多桌面设置是一个非常实用的功能,可以帮助我们提高工作效率、整理工作空间、应对多任务。通过设置多个桌面、自定义名称、快速切换和拖动窗口等操作,我们能够更加高效地完成工作。无论是在工作中还是在生活中,Win7多桌面设置都是一个强大的工具。
Win7多桌面设置方法详解
多任务操作是现代人在工作和生活中常常面临的问题,Win7多桌面设置方法能够帮助我们更好地管理和切换不同的任务,提高工作效率。本文将详细介绍Win7多桌面设置的具体方法和使用技巧。
一:了解Win7多桌面概念及优势
我们需要了解什么是Win7多桌面。Win7多桌面是指在一个操作系统中创建多个虚拟桌面,每个虚拟桌面上可以独立运行不同的应用程序和任务。与传统方式相比,使用多桌面功能可以有效地避免任务窗口过于拥挤,减少干扰,提高工作效率。
二:打开并配置多桌面功能
在Win7系统中,要打开并配置多桌面功能,首先需要点击任务栏右侧的“显示桌面”按钮,在右下角出现的桌面预览窗口上点击“新建桌面”,然后就可以看到新建的虚拟桌面。
三:切换多个桌面
在Win7多桌面功能中,我们可以通过使用快捷键组合“Win键+Ctrl键+左/右箭头键”来实现快速切换不同的虚拟桌面。这样可以方便地在不同的桌面之间切换,轻松处理不同任务。
四:自定义每个桌面的设置
Win7多桌面功能还允许我们自定义每个桌面的设置。在每个虚拟桌面上,我们可以独立地打开或关闭不同的应用程序,设置不同的壁纸和桌面图标,以满足个人需求。
五:任务栏显示不同桌面的应用程序
在Win7多桌面功能中,任务栏可以显示不同虚拟桌面中正在运行的应用程序。通过点击任务栏上的应用程序图标,我们可以轻松切换到对应的虚拟桌面,进行任务操作。
六:多桌面间拖放文件和窗口
Win7多桌面功能还支持拖放文件和窗口到不同的虚拟桌面上。这意味着我们可以将某个应用程序或文件从一个虚拟桌面拖放到另一个虚拟桌面,方便进行跨桌面的操作。
七:使用桌面切换工具增强功能
除了系统自带的多桌面功能,我们还可以使用第三方桌面切换工具来增强功能。这些工具可以提供更多的定制选项和便捷操作,例如快速切换、一键切换等。
八:多桌面功能的注意事项
在使用Win7多桌面功能时,我们需要注意一些事项。虽然可以创建多个虚拟桌面,但不宜过多,以免影响系统性能。需要注意在不同桌面间的应用程序切换和数据传输是否正常。
九:多桌面功能的其他应用场景
除了工作场景中的多任务管理,Win7多桌面功能还可以应用于其他场景。可以将一个桌面用于娱乐,另一个桌面用于学习或工作,实现不同环境的切换。
十:多桌面与多显示器的搭配使用
如果您拥有多个显示器,使用Win7多桌面功能将更加便捷。每个显示器可以独立运行一个虚拟桌面,实现更大的工作空间和任务分配。
十一:解决多桌面设置遇到的常见问题
在使用Win7多桌面功能过程中,可能会遇到一些问题,例如虚拟桌面无法创建或切换失败。这时,我们可以尝试重新启动系统或更新相关驱动程序来解决问题。
十二:多桌面设置的技巧和窍门
除了基本的多桌面设置方法,还有一些技巧和窍门可以提高使用体验。使用快捷键、预先设置常用应用程序等。
十三:如何管理多个虚拟桌面
在使用多个虚拟桌面时,我们需要学会管理它们。可以通过关闭不需要的虚拟桌面、整理桌面图标等方式,保持桌面整洁和高效。
十四:与Win10多桌面功能的对比
与Win10系统相比,Win7的多桌面功能可能略显简单。Win10多桌面功能提供了更多的定制选项和操作方式,可以根据个人需求进行更精细化的设置。
十五:
通过Win7多桌面设置方法,我们可以有效地管理和切换不同的任务,提高工作效率。在日常使用中,我们可以根据自己的需求进行定制和优化,打造一个更加高效便捷的工作环境。