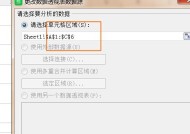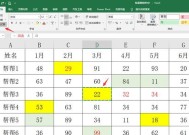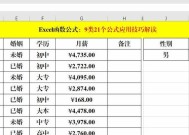Excel表格中分割虚线清除技巧(简单实用的清除分割虚线方法及注意事项)
- 生活百科
- 2024-10-22
- 25
- 更新:2024-10-16 13:54:32
在使用Excel表格进行数据整理和处理的过程中,经常会出现分割虚线的情况,这些虚线可能是由于复制粘贴、格式复制等操作所导致的。而这些分割虚线在数据分析和报表制作中常常被视为噪音,需要清除。本文将介绍一些简单实用的方法和注意事项,帮助您快速有效地清除Excel表格中的分割虚线。
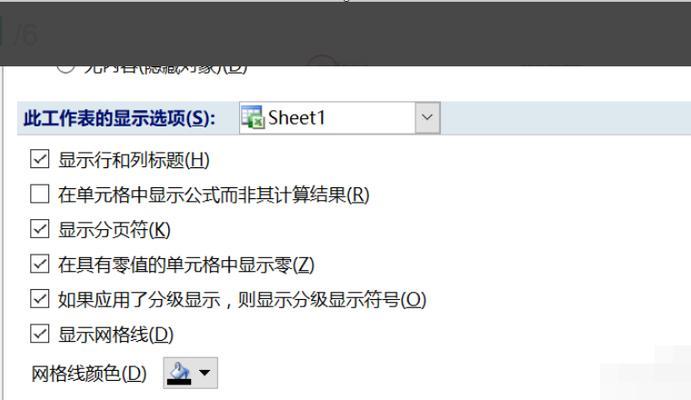
1.使用边框工具清除分割虚线
通过选中要清除分割虚线的单元格或区域,点击Excel的“边框工具”,选择“无边框”选项,即可轻松清除分割虚线。
2.快捷键操作清除分割虚线
使用Excel内置的快捷键操作,选中要清除分割虚线的单元格或区域,按下Ctrl+Shift+_(下划线)即可清除分割虚线。
3.使用格式刷快速清除分割虚线
选中已经清除了分割虚线的单元格,点击Excel的“格式刷”工具,在要清除分割虚线的单元格或区域上双击即可快速清除。
4.清除分割虚线的注意事项之一:保存备份
在清除分割虚线之前,建议先保存一份备份文件,以防误操作导致数据丢失。
5.清除分割虚线的注意事项之二:选择正确的清除方法
根据具体情况选择合适的清除方法,避免误清除其他重要的边框和格式。
6.清除分割虚线的注意事项之三:小心数据丢失
在清除分割虚线时,要小心不要同时清除掉重要的数据,以免造成数据丢失和操作不可逆。
7.使用宏自动清除分割虚线
对于大量表格需要清除分割虚线的情况,可以使用Excel的宏功能来实现自动化清除。
8.清除分割虚线的注意事项之四:了解数据结构
在清除分割虚线之前,要充分了解表格的数据结构和边框设置,以避免出现不必要的错误和重复工作。
9.使用条件格式功能清除分割虚线
通过Excel的条件格式功能,可以设置规则来自动清除分割虚线,提高效率和准确性。
10.清除分割虚线的注意事项之五:保持数据一致性
在清除分割虚线的过程中,要注意保持数据的一致性,确保清除操作不会影响其他数据和格式。
11.使用清除格式功能清除分割虚线
通过Excel的“清除格式”功能,可以一键清除所有格式,包括分割虚线,方便快捷。
12.清除分割虚线的注意事项之六:合理利用撤销功能
在清除分割虚线之后,如果发现操作有误,可以立即使用Excel的撤销功能进行恢复,避免不必要的麻烦。
13.使用VBA编程自定义清除分割虚线功能
对于高级用户和需要频繁清除分割虚线的情况,可以使用VBA编程自定义清除功能,提高效率。
14.清除分割虚线的注意事项之七:勤保存文件
在进行清除分割虚线操作的过程中,要经常保存文件,以防意外发生导致操作结果丢失。
15.
清除Excel表格中的分割虚线是一个常见而重要的任务,本文介绍了一些简单实用的方法和注意事项。希望读者能够根据具体情况选择合适的清除方式,并注意数据的一致性和保存文件的频率,以保证操作的准确性和安全性。
Excel表格分割虚线清除技巧
在日常使用Excel表格进行数据处理和分析的过程中,我们经常会遇到表格中出现的分割虚线干扰我们的工作。这些分割虚线不仅影响了数据的可读性,还给数据整洁度带来了困扰。为了帮助大家解决这个问题,本文将介绍一些快速消除Excel表格中分割虚线的技巧。
调整列宽和行高
在Excel表格中,分割虚线通常是由于列宽和行高不匹配所致。我们可以通过调整列宽和行高的方式来消除这些分割虚线。具体操作如下:首先选中需要调整的列或行,然后将鼠标移动至列或行的边缘,当鼠标变为双向箭头时,按住鼠标左键拖动即可调整列宽或行高。
隐藏分割线
如果调整列宽和行高不能完全消除分割虚线,我们可以考虑隐藏这些分割线。具体操作如下:选中需要隐藏分割线的单元格,然后在“开始”选项卡的“边框”下拉菜单中选择“无边框”。
合并单元格
另一种消除分割虚线的方法是将多个单元格合并成一个单元格。这样可以有效地消除分割虚线,提升表格的整洁度。具体操作如下:选中需要合并的单元格,然后在“开始”选项卡的“合并与居中”中选择“合并单元格”。
设置背景颜色
通过设置单元格的背景颜色,我们可以有效地掩盖分割虚线,提升表格的整洁度。具体操作如下:选中需要设置背景颜色的单元格,然后在“开始”选项卡的“填充颜色”中选择合适的颜色。
使用边框工具
Excel提供了丰富的边框工具,我们可以通过使用这些工具来清除分割虚线。具体操作如下:选中需要清除分割虚线的单元格,然后在“开始”选项卡的“边框”下拉菜单中选择合适的边框样式。
插入形状
如果以上方法都不能满足需求,我们可以考虑在分割虚线处插入形状来遮挡它们。具体操作如下:在“插入”选项卡中选择“形状”,然后在表格中插入相应形状并调整其大小和位置。
使用条件格式化
通过使用条件格式化功能,我们可以根据特定的条件设置单元格的样式,从而消除分割虚线。具体操作如下:选中需要设置条件格式化的单元格,然后在“开始”选项卡的“条件格式化”中选择合适的条件并设置相应的样式。
使用表格样式
Excel提供了多种预定义的表格样式,我们可以通过使用这些样式来清除分割虚线。具体操作如下:选中需要应用表格样式的单元格,然后在“开始”选项卡的“表格样式”中选择合适的样式。
使用快捷键
为了提高效率,我们可以使用Excel提供的快捷键来快速消除分割虚线。按下“Ctrl+Shift+-”组合键可以删除选定区域的边框。
调整打印设置
在打印Excel表格之前,我们可以调整打印设置以消除分割虚线。具体操作如下:选择“文件”选项卡中的“打印”,然后在“页面设置”中选择合适的设置,如取消“网格线”选项。
使用VBA宏
如果以上方法都无法满足需求,我们可以考虑使用VBA宏来清除分割虚线。具体操作需要一定的编程知识,可根据具体需求搜索相关的VBA宏代码。
调整单元格格式
通过调整单元格的格式,我们可以消除分割虚线。具体操作如下:选中需要调整格式的单元格,然后在“开始”选项卡的“数字”中选择合适的格式,如文本格式。
使用数据透视表
通过使用Excel的数据透视表功能,我们可以以不同的方式显示和分析数据,从而达到消除分割虚线的效果。具体操作如下:选择需要创建数据透视表的数据范围,然后在“插入”选项卡中选择“数据透视表”。
按照特定格式粘贴
当我们从其他来源复制数据到Excel表格时,可能会带入分割虚线。为了消除这些虚线,我们可以选择“以文本格式粘贴”或者“以值格式粘贴”。
定期检查和清理
为了保持Excel表格的整洁度,我们应定期检查和清理分割虚线。通过及时发现和处理这些虚线,我们可以保持数据的可读性和整洁度。
通过调整列宽和行高、隐藏分割线、合并单元格、设置背景颜色等方法,我们可以快速消除Excel表格中的分割虚线。还可以使用边框工具、插入形状、条件格式化等方式达到同样的效果。在日常使用Excel表格时,我们应该注意定期检查和清理分割虚线,以保持数据的整洁度。