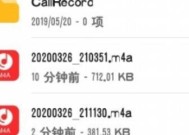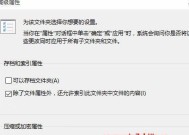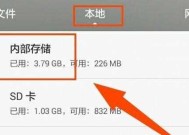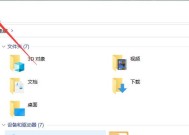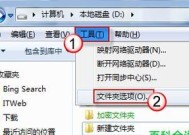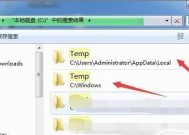如何在桌面上建立文件夹(教你快速创建整理桌面的方法)
- 家电知识
- 2024-10-28
- 28
- 更新:2024-10-16 13:54:50
在电脑使用过程中,桌面经常会被大量的文件、图标等占据,给我们的工作和使用带来诸多不便。而建立文件夹并将相关文件整理归类,不仅可以提高工作效率,还能使桌面更加整洁美观。本文将为大家介绍如何在桌面上建立文件夹并进行分类整理,让您的电脑使用更加便捷。

为什么要建立文件夹
打开桌面并选择一个合适的位置
右键点击空白处,选择“新建”菜单
点击“文件夹”选项,创建一个新的文件夹
为文件夹命名,并按回车键确认
创建多个文件夹来进行分类整理
将相关文件拖放到对应的文件夹中
使用快捷键进行快速建立文件夹
设置自动整理桌面的规则
调整文件夹的图标样式与背景颜色
备份重要文件夹,防止意外删除
利用标签或标记来进一步分类整理
及时清理文件夹中的垃圾文件
保持桌面整洁的习惯与方法
为什么要建立文件夹
建立文件夹可以将桌面上的文件进行分类整理,便于我们快速找到需要的文件,提高工作效率。
打开桌面并选择一个合适的位置
在您的电脑桌面上找到一个您认为合适的位置,以便于创建新的文件夹。可以选择空白的地方或者已有的文件夹之间。
右键点击空白处,选择“新建”菜单
在您选择的位置上,右键点击空白处,弹出一个快捷菜单。在这个菜单中选择“新建”选项,然后会出现一个子菜单。
点击“文件夹”选项,创建一个新的文件夹
在“新建”子菜单中找到“文件夹”选项,并点击它。这样就会在您选定的位置上创建一个新的文件夹。
为文件夹命名,并按回车键确认
创建了新的文件夹后,桌面上会自动为它命名为“新建文件夹”,此时可以直接点击文件夹名称进行修改,并按回车键确认。
创建多个文件夹来进行分类整理
重复以上步骤,您可以创建多个文件夹来对不同类型的文件进行分类整理。比如,可以创建一个“工作”文件夹、一个“学习”文件夹等等。
将相关文件拖放到对应的文件夹中
在桌面上找到需要归类整理的文件或图标,使用鼠标左键点击并拖动它们,然后将它们放置到相应的文件夹中即可。
使用快捷键进行快速建立文件夹
您还可以使用快捷键来快速建立文件夹。在桌面上按下Ctrl+Shift+N组合键,即可直接创建一个新的文件夹。
设置自动整理桌面的规则
在电脑的设置中,您可以找到自动整理桌面的选项,并设置相应的规则。这样,当有新的文件出现在桌面上时,系统会自动将其归类到指定的文件夹中。
调整文件夹的图标样式与背景颜色
您可以右键点击文件夹,选择“属性”菜单,然后在“自定义”选项卡中调整文件夹的图标样式和背景颜色,以使其更符合个人喜好。
备份重要文件夹,防止意外删除
为了避免意外删除或丢失重要文件夹中的文件,建议您定期进行备份。可以将这些文件夹复制到外部存储设备或云存储中。
利用标签或标记来进一步分类整理
在文件夹上右键点击选择“属性”菜单,在“自定义”选项卡中可以设置标签或标记,以进一步分类整理文件夹中的文件。
及时清理文件夹中的垃圾文件
定期清理文件夹中的垃圾文件,可以释放磁盘空间并提高电脑性能。可以使用系统自带的磁盘清理工具或第三方软件来进行清理。
保持桌面整洁的习惯与方法
养成保持桌面整洁的习惯,每天结束工作后及时整理文件,删除不需要的文件,使桌面保持清爽,减少干扰和工作的混乱感。
通过建立文件夹并进行分类整理,可以让桌面更加整洁美观,提高工作效率。同时,利用快捷键、自动整理规则等方法,可以更加便捷地管理和整理文件。希望本文的介绍对您有所帮助,让您的电脑使用更加便捷。
如何在桌面上创建文件夹
电脑桌面上的文件杂乱无章,让你感到困扰吗?本文将教你如何简单、快捷地在桌面上创建文件夹,帮助你更好地整理和管理电脑桌面上的文件。
一、了解文件夹的作用与意义
1.为什么要创建文件夹:电脑桌面是我们经常访问的地方,文件夹能帮助我们更好地分类和组织桌面上的文件,提高工作效率。
2.文件夹的用途:通过创建文件夹,我们可以将相关的文件归类放置,方便查找和使用。同时,创建文件夹还能使桌面更加整洁美观。
二、步骤一:准备操作前的注意事项
3.确定创建文件夹的位置:在桌面上选择一个合适的位置来创建文件夹,避免影响其他图标的布局。
4.文件夹名称的规范:为了便于识别和查找,给文件夹起一个有意义的名称。
三、步骤二:创建文件夹
5.鼠标右击桌面:点击桌面上空白处,出现右键菜单。
6.选择“新建”选项:在右键菜单中找到并点击“新建”选项。
7.选择“文件夹”选项:在“新建”子菜单中,找到并点击“文件夹”选项。
8.命名文件夹:新建的文件夹将自动命名为“新文件夹”,点击“新文件夹”文字即可进行重命名。
四、步骤三:调整和使用文件夹
9.调整文件夹尺寸:将鼠标移到文件夹边缘,调整文件夹的宽度和高度,以适应所放置的文件数量和尺寸。
10.文件夹的拖放操作:将需要归类的文件拖拽到文件夹内,实现快速整理和分类。
11.文件夹的复制和粘贴:在不同的位置创建多个文件夹,将相同类型的文件复制到不同的文件夹中,提高整理效率。
五、步骤四:个性化文件夹
12.更改文件夹图标:右击文件夹,选择“属性”,在弹出窗口中切换到“自定义”选项卡,点击“更改图标”按钮,选择喜欢的图标进行更换。
13.调整文件夹视图方式:在资源管理器中选择“视图”选项卡,根据个人喜好选择合适的文件夹视图方式,如大图标、小图标、列表等。
六、步骤五:删除文件夹
14.删除文件夹的注意事项:删除文件夹时要谨慎,确保文件夹内没有重要文件,以免不小心删除导致文件丢失。
15.删除文件夹的操作:右击需要删除的文件夹,选择“删除”选项,确认删除提示后即可删除文件夹及其内容。
通过本文的介绍,我们学习了在桌面上创建文件夹的简单步骤和相关注意事项。希望这些方法能帮助你快速整理和管理电脑桌面上的文件,提高工作效率。让我们的电脑桌面变得更加整洁有序,为我们的工作和学习创造良好的环境。