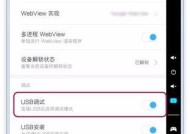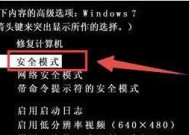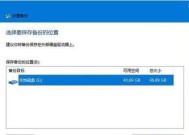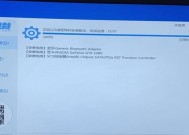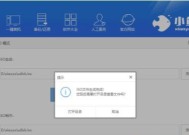新手也能轻松安装win7系统教程(使用U盘安装win7系统)
- 综合知识
- 2024-10-28
- 29
- 更新:2024-10-16 13:56:38
随着技术的进步和操作系统的更新,许多人可能会遇到电脑系统老旧或出现问题的情况。而重新安装一个全新的操作系统可以帮助解决这些问题。然而,对于新手来说,安装一个操作系统可能会变得比较困难。本文将为您提供一篇详细的教程,教您如何使用U盘安装win7系统,让您轻松搭建您的电脑。
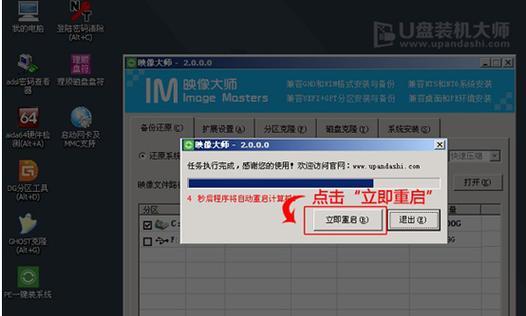
一:准备所需工具和材料
在进行U盘安装win7系统之前,您需要准备好以下工具和材料:一台电脑、一个U盘(容量大于4GB)、原版win7系统镜像文件、U盘启动制作工具(如UltraISO)。
二:下载和准备win7系统镜像文件
在开始U盘安装win7系统之前,您需要从官方网站或其他可靠的来源下载原版win7系统镜像文件,并将其保存在您的电脑上的一个文件夹中。
三:制作启动U盘
打开U盘启动制作工具(如UltraISO),将准备好的U盘插入电脑。选择“文件”>“打开”,找到您之前下载的win7系统镜像文件,然后选择“启动”>“写入硬盘映像”。选择您的U盘作为目标磁盘,点击“写入”按钮开始制作启动U盘。
四:设置电脑启动顺序
将制作好的启动U盘插入需要安装win7系统的电脑。然后重新启动电脑,在开机界面上按下指定的按键(通常是F2、F8、F10或Delete键)进入BIOS设置。在BIOS设置中,找到“启动顺序”或“BootOrder”选项,将U盘设为第一启动设备,保存设置并重新启动电脑。
五:进入win7系统安装界面
当电脑重新启动后,它会从U盘启动,并自动进入win7系统安装界面。按照界面上的指引选择安装语言、时间和货币格式等选项。
六:选择安装类型
在win7系统安装界面上,您将看到一个选项:“现在安装Windows”。点击此选项,然后在下一个界面上选择“自定义(高级)”安装类型。
七:选择安装位置
在自定义安装类型界面上,您将看到当前电脑的硬盘分区情况。选择一个分区作为win7系统的安装位置,点击“新建”按钮创建一个新的分区(如果需要),然后选择新创建的分区进行安装。
八:开始安装win7系统
确认选择了正确的安装位置后,点击“下一步”按钮开始安装win7系统。此时,系统将开始将相关文件复制到您的电脑硬盘中,并完成系统的基本安装。
九:设置个人信息和密码
在系统基本安装完成后,您将需要为您的win7系统设置个人信息和密码。按照界面指引填写您的用户名、计算机名称和密码等信息,并点击“下一步”。
十:等待系统安装完成
系统将继续安装所需的文件和驱动程序。这个过程可能需要一些时间,请耐心等待直到系统安装完成并自动重新启动。
十一:完成win7系统的初始化设置
在系统重新启动后,您将看到一系列的初始化设置界面,如选择网络类型、更新设置等。按照界面指引完成这些设置。
十二:安装必要的驱动程序
在win7系统初始化设置完成后,您需要安装电脑硬件所需的驱动程序。找到您电脑品牌的官方网站,下载并安装相关驱动程序。
十三:安装必备软件和应用程序
除了驱动程序,您还可以根据自己的需要安装一些必备的软件和应用程序,如办公软件、杀毒软件等。
十四:备份重要数据和设置
在安装完win7系统后,您可能需要备份重要的数据和设置。可以使用U盘、外部硬盘或云存储等方式进行备份。
十五:享受您的全新win7系统
恭喜您!现在您已经成功地使用U盘安装了全新的win7系统。尽情享受操作系统带来的便利和功能吧!
本文为新手提供了一篇详细的教程,教您如何使用U盘安装win7系统。通过准备所需工具和材料、下载和准备win7系统镜像文件、制作启动U盘、设置电脑启动顺序、进入系统安装界面、选择安装类型、选择安装位置、开始安装系统、设置个人信息和密码、等待系统安装完成、完成系统初始化设置、安装必要的驱动程序、安装必备软件和应用程序、备份重要数据和设置等步骤,您将能够成功安装全新的win7系统,并享受其带来的便利和功能。祝您好运!
新手使用U盘安装Win7系统教程
随着Windows7系统的广泛使用,许多新手朋友可能会遇到安装系统的难题。本文将为您提供一份详细的教程,帮助您轻松使用U盘安装Win7系统。通过简明的步骤,让您能够迅速掌握安装技巧,轻松上手。
准备工作
1.1确认电脑是否支持Win7系统安装
在开始安装之前,您需要确认您的电脑硬件是否满足Win7系统的最低要求,并且了解您的电脑是否支持U盘启动。
1.2下载Win7系统镜像文件
在官方网站或可信赖的软件下载网站上下载Win7系统的镜像文件,并确保其完整无误。
1.3准备一个可用的U盘
选择一个容量足够大、存储空间充裕的U盘,并将其格式化为FAT32文件系统。
制作可启动U盘
2.1下载并安装专用工具
使用专门的制作启动U盘的工具,如UltraISO、WinToFlash等,下载并安装到您的电脑上。
2.2插入U盘,打开制作工具
将准备好的U盘插入电脑USB接口,然后打开刚才安装好的制作启动U盘的工具。
2.3导入Win7系统镜像文件
在工具中选择“导入镜像文件”,并选择您下载好的Win7系统镜像文件,将其导入到制作工具中。
设置电脑启动项
3.1进入BIOS设置
重启电脑,并在开机画面出现时按下相应的键(通常是Del或F2)进入BIOS设置界面。
3.2设置U盘为第一启动项
在BIOS设置界面中,找到“启动顺序”或“BootOrder”选项,并将U盘设置为第一启动项。
安装Win7系统
4.1重启电脑
保存设置后,退出BIOS界面,电脑将自动重启。
4.2进入系统安装界面
在重新启动后,您将看到一个提示页面,按照提示按任意键进入系统安装界面。
4.3开始安装
根据界面上的指示,选择安装语言、时间、键盘等信息,并点击“下一步”开始安装过程。
完成安装与后续设置
5.1等待安装完成
根据您的电脑配置和安装速度,等待一段时间,直到系统安装完成。
5.2设置用户名和密码
在安装完成后,系统将要求您设置一个用户名和密码,以便登录操作系统。
重启电脑并启动Win7系统
6.1安装完成后,系统会自动重启电脑。
6.2在重启后,选择刚刚安装好的Win7系统,并输入之前设置的用户名和密码,即可进入全新的Win7系统。
通过本文提供的简明教程,相信您已经学会了如何使用U盘来安装Win7系统。只要按照步骤操作,准备工作充分,您就能够轻松上手,享受Win7系统带来的便利与稳定性。希望本文对您有所帮助!