掌握任务管理器的使用技巧(简单易懂的打开任务管理器方法和操作指南)
- 家电知识
- 2024-10-30
- 26
- 更新:2024-10-16 13:57:49
任务管理器是Windows操作系统中一个非常实用的工具,可以帮助我们监控和管理计算机上正在运行的程序和进程,解决系统卡顿和程序崩溃等问题。掌握任务管理器的使用技巧对于提升计算机的性能和稳定性非常重要。本文将介绍打开任务管理器的方法,并提供一份简单易懂的操作指南,帮助读者更好地利用任务管理器优化计算机的使用体验。
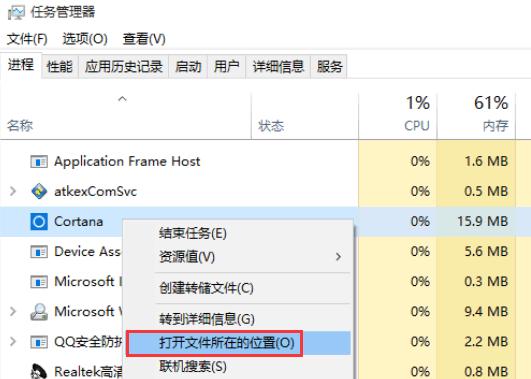
一、通过快捷键打开任务管理器
按下Ctrl+Shift+Esc键组合,即可快速打开任务管理器。这是最常用的方法,适用于所有版本的Windows操作系统。
二、通过任务栏打开任务管理器
在Windows10系统中,可以右击任务栏空白区域,选择“任务管理器”选项,即可打开任务管理器。这样做操作简单方便。
三、通过开始菜单打开任务管理器
点击Windows开始按钮,在开始菜单中找到“Windows系统”文件夹,展开后可以找到“任务管理器”。点击即可打开任务管理器。
四、通过运行命令打开任务管理器
按下Win+R键组合,打开运行窗口,在窗口中输入“taskmgr”,然后点击确定按钮即可打开任务管理器。这是一种快捷的方法。
五、通过电源用户菜单打开任务管理器
在Windows10系统中,可以通过按下Ctrl+Alt+Del键组合,然后选择“任务管理器”打开任务管理器。这个方法适用于所有版本的Windows操作系统。
六、任务管理器的界面介绍
任务管理器的界面主要分为进程、性能、应用和服务四个标签页,每个标签页提供了不同的功能和信息,可以帮助我们对计算机的运行状态进行全面监控和管理。
七、进程标签页的功能和使用方法
进程标签页显示了当前计算机上所有正在运行的进程信息,包括进程名称、PID、CPU使用率等。我们可以通过该标签页结束卡顿或出错的进程,以提升计算机性能和稳定性。
八、性能标签页的功能和使用方法
性能标签页提供了对计算机硬件资源使用情况的实时监控,包括CPU、内存、磁盘和网络等。通过该标签页,我们可以查看系统资源的占用情况,及时发现并解决资源瓶颈问题。
九、应用标签页的功能和使用方法
应用标签页显示了当前正在运行的应用程序,我们可以在这里查看应用程序的资源占用情况,以及结束或重新启动某个应用程序。这对于解决应用程序卡顿或崩溃问题非常有帮助。
十、服务标签页的功能和使用方法
服务标签页显示了计算机上正在运行的系统服务,我们可以在这里启动、停止或重启某个服务。同时,我们还可以设置某个服务的启动类型,来管理系统中的各种服务。
十一、任务管理器的其他高级功能
任务管理器还提供了一些高级功能,如设置启动项、查看网络使用情况、监控性能历史数据等。通过学习这些高级功能,我们可以更加深入地利用任务管理器进行系统优化和故障排查。
十二、如何利用任务管理器解决计算机卡顿问题
通过任务管理器,我们可以查看CPU、内存和磁盘等资源的使用情况,找出导致计算机卡顿的原因,并采取相应措施解决问题。结束占用资源过多的进程、清理内存或优化磁盘使用等。
十三、如何利用任务管理器关闭不响应的程序
当一个程序出现假死或无响应的情况时,我们可以通过任务管理器结束该程序的进程,以恢复计算机的正常运行。任务管理器提供了一个简单方便的操作界面,让我们可以轻松地关闭不响应的程序。
十四、如何利用任务管理器监控系统性能
任务管理器可以实时监控系统的性能情况,我们可以通过查看CPU和内存等资源的使用率,判断系统是否正常工作。这对于发现和解决系统性能问题非常有帮助。
十五、
任务管理器是Windows操作系统中一个强大实用的工具,掌握它的使用方法和技巧,有助于提升计算机的性能和稳定性。通过本文的介绍,读者可以轻松地打开任务管理器,并了解其各个标签页的功能和使用方法。希望本文对读者有所帮助,能够更好地利用任务管理器优化计算机的使用体验。
掌握任务管理器的打开方法
在计算机的日常使用过程中,经常需要使用任务管理器来查看和管理运行的程序。本文将介绍几种快速打开任务管理器的方法,帮助读者更高效地处理计算机问题。
一:通过快捷键打开任务管理器(Ctrl+Shift+Esc)
打开任务管理器是每个电脑用户都应该熟悉的操作,其中最常用的方法就是使用快捷键Ctrl+Shift+Esc。这个组合键能够直接打开任务管理器,省去了通过其他途径进入的麻烦,极大地提高了效率。
二:通过Ctrl+Alt+Del打开任务管理器
除了Ctrl+Shift+Esc,还有另外一个组合键可以打开任务管理器,那就是Ctrl+Alt+Del。这个组合键能够启动一个特殊菜单,其中包含了打开任务管理器的选项。
三:通过右键点击任务栏打开任务管理器
在Windows操作系统中,任务栏是一个非常重要的功能区域,可以方便地查看当前运行的程序和快速启动其他程序。如果你只是想打开任务管理器,只需要在任务栏上右键点击,然后选择“任务管理器”即可。
四:通过Windows搜索打开任务管理器
Windows操作系统提供了强大的搜索功能,我们可以利用它来打开任务管理器。只需要点击任务栏上的搜索图标,然后输入“任务管理器”,在搜索结果中选择即可打开。
五:通过运行窗口打开任务管理器
运行窗口是一个十分方便的工具,我们可以使用它来运行各种命令和程序。要打开任务管理器,只需要按下Win+R组合键,然后输入“taskmgr”,点击确定即可打开任务管理器。
六:通过命令提示符打开任务管理器
命令提示符是一个强大的工具,可以通过命令来进行各种操作。要打开任务管理器,只需要在命令提示符中输入“taskmgr”命令,按下回车即可。
七:通过系统管理工具打开任务管理器
Windows系统还提供了一个系统管理工具,其中包含了许多常用的管理功能,包括任务管理器。只需要点击开始菜单,然后选择“系统管理工具”文件夹,再选择“任务管理器”即可打开。
八:通过快捷方式打开任务管理器
如果你经常需要打开任务管理器,可以在桌面或者其他地方创建一个快捷方式,这样就可以更加方便地打开任务管理器了。
九:通过第三方工具打开任务管理器
除了系统自带的方法之外,还有一些第三方工具可以帮助我们更快速地打开任务管理器。这些工具通常提供了更多的功能和选项,可以根据自己的需求选择使用。
十:任务管理器的常用功能介绍
任务管理器不仅可以用来打开和关闭程序,还有很多其他功能。比如,我们可以使用任务管理器来查看系统的性能情况、监控网络连接、结束卡死的程序等等。
十一:任务管理器的进程选项卡
任务管理器的进程选项卡显示了当前正在运行的所有进程,我们可以通过它来查看和结束不必要的进程,以提高系统的性能。
十二:任务管理器的性能选项卡
任务管理器的性能选项卡显示了系统的各项性能指标,包括CPU使用率、内存占用率、磁盘使用率等等。通过观察这些指标,我们可以及时发现系统性能问题并进行相应调整。
十三:任务管理器的启动选项卡
任务管理器的启动选项卡显示了系统启动时自动加载的程序列表。通过禁用某些不必要的启动项,我们可以加快系统的启动速度。
十四:任务管理器的详细信息选项卡
任务管理器的详细信息选项卡显示了当前正在运行的所有进程的详细信息。我们可以通过这个选项卡来查看进程的路径、启动时间、CPU和内存占用等信息。
十五:
通过掌握任务管理器的打开方法,我们可以更加便捷地管理计算机上的程序和进程。无论是通过快捷键、右键点击任务栏还是利用系统工具,选择适合自己的方法,都能够提高工作效率和计算机使用体验。




