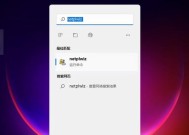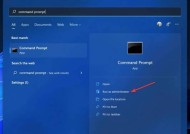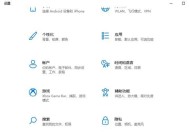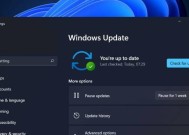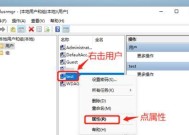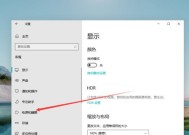Win11自带温度调出方法大揭秘(如何使用Win11内置功能轻松获取温度信息)
- 生活百科
- 2024-10-25
- 32
- 更新:2024-10-16 14:03:50
随着Win11的推出,我们可以发现它不仅在外观上进行了全面升级,还增加了许多实用的功能。其中之一就是内置的温度检测功能,通过调出Win11自带的温度显示,我们可以及时监控电脑的温度,保证其正常工作。本文将详细介绍如何使用Win11自带功能调出温度信息,让你的电脑更智能、更安全。
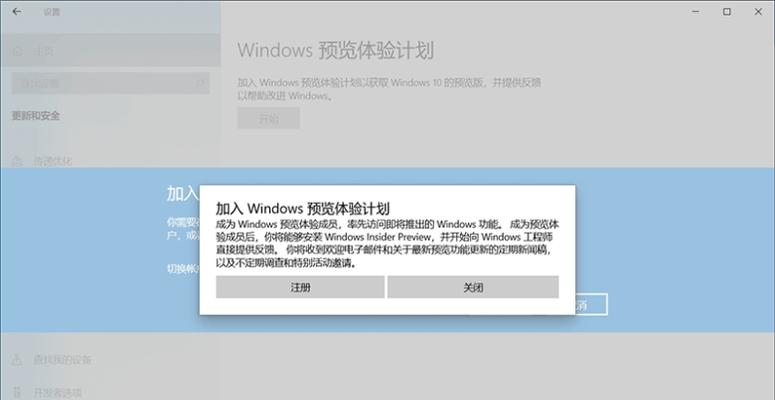
一、Win11自带温度调出:通过任务栏图标操作
通过点击任务栏右下角的系统托盘图标,打开快捷操作面板,即可找到显示温度的选项。点击后会弹出一个小窗口,里面显示了电脑各个部件的温度信息。
二、Win11自带温度调出:使用快捷键
Win11新增了一组快捷键,可以直接调出温度信息。按下"Win+G"组合键,即可打开GameBar界面,在界面中选择"性能"选项卡,即可看到电脑温度的相关信息。
三、Win11自带温度调出:通过系统设置
在Win11的系统设置中,有一个"设备"选项,点击进入后找到"温度"相关设置,开启后即可在任务栏显示温度信息。
四、Win11自带温度调出:使用命令提示符
运行命令提示符(CMD)窗口,输入"WMIC/namespace:\\root\WMIPATHMSAcpi_ThermalZoneTemperatureGetCurrentTemperature"命令,即可获取当前温度信息。
五、Win11自带温度调出:通过电源管理
在电源管理的高级选项中,有一个"温度控制"的设置,将其打开后即可显示温度信息,并设置相应的温度阈值。
六、Win11自带温度调出:使用第三方软件
Win11支持许多第三方软件,如HWMonitor、SpeedFan等,通过安装这些软件,可以更详细地查看电脑各个部件的温度信息。
七、Win11自带温度调出:通过BIOS设置
有些电脑的BIOS设置中也有温度相关的选项,可以在其中开启并调出温度信息。
八、Win11自带温度调出:通过设备管理器
打开设备管理器,展开"传感器"选项,即可找到温度传感器相关的设备,查看温度信息。
九、Win11自带温度调出:使用任务管理器
打开任务管理器,切换到"性能"选项卡,在底部可以看到各个部件的温度信息。
十、Win11自带温度调出:通过桌面小工具
Win11支持桌面小工具,可以通过安装相应的温度监控小工具,将温度信息直接显示在桌面上。
十一、Win11自带温度调出:使用电脑厂商提供的软件
一些电脑厂商会提供自己开发的监控软件,可以安装并使用这些软件来调出电脑的温度信息。
十二、Win11自带温度调出:通过系统监控工具
使用系统监控工具,如CPU-Z、GPU-Z等,可以监控电脑各个硬件的温度信息。
十三、Win11自带温度调出:使用硬件检测工具
一些硬件检测工具,如AIDA64、Speccy等,可以检测并显示电脑各个硬件的温度信息。
十四、Win11自带温度调出:通过事件查看器
运行事件查看器,选择"Windows日志"下的"系统"选项卡,可以查看电脑温度相关的事件信息。
十五、Win11自带温度调出:使用网页应用程序
在浏览器中搜索并安装一些网页应用程序,如HWiNFO、OpenHardwareMonitor等,可以通过这些应用程序在线查看电脑温度信息。
通过以上的方法,我们可以轻松调出Win11自带的温度显示,对电脑的工作状态进行实时监控。不仅可以保证电脑的正常运行,还能防止由于过热造成的硬件故障。让我们趁着Win11的新功能,让电脑更智能、更安全!
Win11如何调出自带温度
随着计算机的普及和性能的提升,温度对于计算机的稳定运行至关重要。本文将介绍如何在Win11系统中调出自带温度监测功能,以及相应的操作方法和步骤。
Win11自带温度监测的作用和重要性
Win11系统自带的温度监测功能可以实时检测计算机硬件的温度情况,帮助用户及时发现并处理可能存在的散热问题,保证计算机的稳定运行。
查看硬件温度的前提条件
要在Win11系统中调出自带温度监测功能,首先需要确保计算机硬件支持温度检测,并安装了正确的驱动程序。
打开Win11系统设置界面
点击屏幕左下角的“开始”按钮,选择“设置”菜单,进入Win11系统的设置界面。
进入“系统”设置选项
在Win11系统的设置界面中,点击左侧的“系统”选项,进入系统设置页面。
选择“显示”选项
在系统设置页面中,点击左侧的“显示”选项,即可进入显示设置界面。
滚动至底部,找到“高级显示设置”
在显示设置界面中,向下滚动至底部,找到“高级显示设置”选项。
点击“高级显示设置”
点击“高级显示设置”,进入高级显示设置页面。
查看硬件温度监测选项
在高级显示设置页面中,找到并点击“硬件温度监测”选项。
启用硬件温度监测功能
在硬件温度监测选项中,将开关按钮从“关闭”调至“开启”状态,即可启用硬件温度监测功能。
选择监测的硬件设备
在启用硬件温度监测功能后,可以选择需要监测的硬件设备,如CPU、显卡、主板等。
保存设置并退出
在完成硬件温度监测设置后,点击页面右上角的“保存并退出”按钮,保存设置并退出高级显示设置页面。
查看硬件温度监测结果
通过以上步骤设置完成后,可以在Win11系统的任务栏或桌面小工具上看到硬件温度的实时监测结果。
注意事项和使用建议
在使用Win11自带温度监测功能时,需要注意以下事项:1.及时清洁计算机内部和散热器等硬件设备,保持良好的散热环境;2.注意避免过度负荷使用计算机,避免长时间高温运行。
其他可选的温度监测软件
除了Win11自带的温度监测功能,还有一些第三方软件可以提供更多的硬件温度监测选项和功能,如HWMonitor、SpeedFan等。
通过本文介绍的步骤,我们可以轻松调出Win11自带的温度监测功能,并及时了解计算机硬件的温度情况,保障计算机的正常运行。同时,也提醒用户注意计算机的散热和负荷情况,确保计算机始终处于适宜的工作状态。