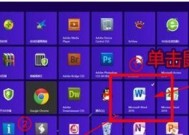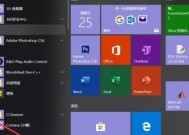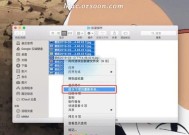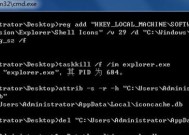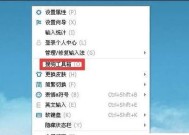电脑文件夹创建快捷方式的便捷方法(简单操作让您轻松访问常用文件夹)
- 家电知识
- 2024-11-08
- 31
- 更新:2024-10-16 14:14:34
电脑上的文件夹管理是我们日常工作中不可或缺的一部分,有时我们需要频繁地访问某些特定的文件夹,为了方便快捷地打开这些文件夹,我们可以利用电脑的功能创建文件夹的快捷方式。本文将介绍一种简单的方法来创建电脑文件夹的快捷方式,帮助您更高效地管理文件。

1.创建快捷方式:打开文件夹所在位置
通过鼠标右键点击要创建快捷方式的文件夹,在弹出的菜单中选择“打开所在位置”,系统会自动打开该文件夹所在的位置。
2.创建快捷方式:拖拽文件夹到桌面
将需要创建快捷方式的文件夹拖拽到桌面空白处,系统会自动在桌面上创建该文件夹的快捷方式,方便您快速访问。
3.创建快捷方式:右键菜单选择“创建快捷方式”
鼠标右键点击要创建快捷方式的文件夹,在菜单中选择“创建快捷方式”,系统会在当前位置创建该文件夹的快捷方式。
4.创建快捷方式:使用键盘快捷键
选中要创建快捷方式的文件夹,按下“Ctrl+Shift”键,然后拖拽文件夹到指定位置,系统会自动创建该文件夹的快捷方式。
5.创建快捷方式:改变快捷方式的图标
右键点击已创建的文件夹快捷方式,在菜单中选择“属性”,在属性窗口中点击“更改图标”按钮,选择合适的图标,并点击“确定”按钮保存更改。
6.快捷方式的快捷键设置
右键点击已创建的文件夹快捷方式,在菜单中选择“属性”,在属性窗口中点击“快捷键”选项卡,输入想要设置的快捷键,并点击“确定”按钮保存设置。
7.快捷方式的重命名
右键点击已创建的文件夹快捷方式,在菜单中选择“重命名”,输入想要设置的名称,并按下回车键保存更改。
8.快捷方式的删除
鼠标右键点击已创建的文件夹快捷方式,在菜单中选择“删除”,系统会将该快捷方式移至回收站,您也可以直接按下“Delete”键删除。
9.快捷方式的复制与粘贴
选中已创建的文件夹快捷方式,按下“Ctrl+C”键复制,然后在目标位置按下“Ctrl+V”键粘贴,系统会在目标位置创建该文件夹的快捷方式。
10.快捷方式的属性设置
右键点击已创建的文件夹快捷方式,在菜单中选择“属性”,在属性窗口中可以设置快捷方式的目标、起始位置等属性。
11.快捷方式的排序与分组
在文件夹中右键点击空白处,选择“排序方式”可以按照不同的属性对文件夹进行排序,也可以通过“分组”功能对文件夹进行分组显示。
12.快捷方式的移动
鼠标右键点击已创建的文件夹快捷方式,在菜单中选择“剪切”,然后在目标位置右键点击空白处选择“粘贴”,系统会将该快捷方式移动到目标位置。
13.快捷方式的网络共享
将已创建的文件夹快捷方式拖拽到网络共享文件夹中,其他电脑上的用户即可方便地访问该文件夹。
14.快捷方式的备份与恢复
将已创建的文件夹快捷方式复制到其他存储介质中,如U盘或外部硬盘,可以作为备份,并在需要时将其恢复到电脑中。
15.快捷方式的应用场景
文件夹快捷方式的创建可以应用于各种场景,如个人桌面管理、团队协作、教育资源整理等,让您更高效地访问和管理文件夹。
通过上述简单的操作方法,您可以快速创建电脑文件夹的快捷方式,提高文件管理的效率。同时,您还可以根据个人需求对快捷方式进行各种自定义设置,使其更加符合您的使用习惯。无论是个人还是团队,都可以通过创建文件夹的快捷方式来简化工作流程,更加高效地访问和管理文件。
如何使用电脑文件夹创建快捷方式
在电脑工作中,经常需要频繁打开一些常用的文件、文件夹或者程序。为了提高工作效率,我们可以使用电脑文件夹创建快捷方式的功能,使得我们可以快速访问到我们经常需要用到的东西。本文将介绍如何利用电脑文件夹创建快捷方式,让我们的工作更加方便快捷。
一打开资源管理器
我们需要打开资源管理器,资源管理器是Windows操作系统中用来管理文件和文件夹的工具。我们可以通过点击电脑桌面上的“开始”按钮,在弹出的菜单中选择“资源管理器”来打开资源管理器。
二定位到目标文件夹
在资源管理器中,我们需要定位到我们想要创建快捷方式的目标文件夹。可以通过点击左侧导航栏中的相应文件夹来进入目标文件夹。
三选择目标文件夹
在目标文件夹中,我们需要选中要创建快捷方式的文件夹。可以通过点击文件夹,或者使用鼠标右键点击文件夹并选择“选中”来选中目标文件夹。
四右键菜单
在选中目标文件夹后,我们需要使用鼠标右键点击选中的文件夹,在弹出的右键菜单中选择“发送到”,然后选择“桌面(创建快捷方式)”。
五快捷方式创建
通过上一步操作后,系统会自动在桌面上创建一个快捷方式图标。我们可以根据需要,将快捷方式图标拖动到任意位置,以便更方便地访问。
六更改快捷方式图标
如果我们对系统自动生成的快捷方式图标不满意,我们可以右键点击快捷方式图标,选择“属性”,在属性窗口中点击“更改图标”,然后选择自己喜欢的图标进行更改。
七快捷方式命名
除了更改快捷方式图标外,我们还可以修改快捷方式的名称。同样,在快捷方式的属性窗口中,可以将“快捷方式”这个默认名称修改为我们想要的名称。
八删除快捷方式
如果我们不再需要某个快捷方式,可以通过右键点击快捷方式图标,在弹出的右键菜单中选择“删除”来删除该快捷方式。
九多重快捷方式
我们可以重复上述操作,创建多个不同的快捷方式。比如,我们可以在桌面上创建一个文件夹的快捷方式,一个常用程序的快捷方式等等。
十快捷方式管理
我们可以通过调整快捷方式的位置,将其整理到一个文件夹中,以便更好地管理。我们还可以通过调整快捷方式的属性,设置快捷方式的运行方式、启动参数等。
十一常用快捷键
除了鼠标操作外,我们还可以使用一些常用的快捷键来进行操作。比如,我们可以通过按下Ctrl+C复制选中的文件夹,然后在桌面上按下Ctrl+V粘贴为快捷方式。
十二网络共享快捷方式
如果我们需要访问局域网中的共享文件夹,我们可以创建一个网络共享快捷方式。具体操作是在创建快捷方式时,在“位置”一栏中输入共享文件夹的网络路径。
十三快捷方式的作用
通过使用电脑文件夹创建快捷方式,我们可以更加快速地访问到常用的文件、文件夹或者程序,提高工作效率。而且,快捷方式可以帮助我们整理和管理各种资源,让我们的工作更加井井有条。
十四常见问题与解决
在使用电脑文件夹创建快捷方式的过程中,可能会遇到一些问题。比如,无法创建快捷方式、快捷方式图标错误等等。这些问题可以通过重新操作、检查文件路径、重启电脑等方法来解决。
十五小结
通过本文的介绍,我们学习了如何使用电脑文件夹创建快捷方式,以提高工作效率。希望这些操作步骤和技巧能够对大家的日常工作有所帮助。使用电脑文件夹创建快捷方式,让我们的工作更加方便、快捷!