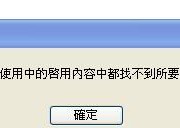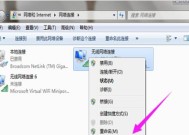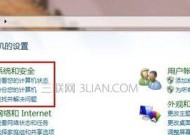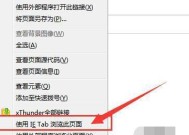电脑调出IE浏览器的步骤(简单易懂的操作流程)
- 电脑领域
- 2024-11-03
- 25
- 更新:2024-10-16 14:16:38
InternetExplorer(简称IE)是微软公司开发的一款经典浏览器,虽然近年来逐渐被其他浏览器所取代,但仍有许多用户习惯使用IE浏览器。本文将介绍如何在电脑上调出IE浏览器,并提供详细的步骤说明,帮助用户快速使用IE浏览器。
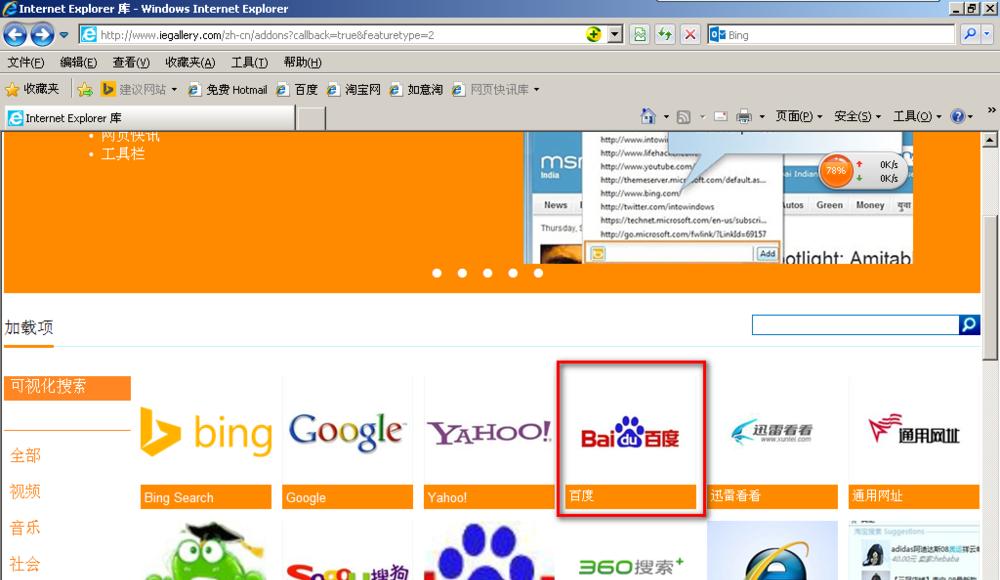
一:通过桌面图标调出IE浏览器
段落内容1:在电脑桌面上找到IE浏览器的图标,通常它是一个蓝色的“e”字母图标。双击该图标即可调出IE浏览器窗口。
二:通过开始菜单调出IE浏览器
段落内容2:点击电脑左下角的“开始”按钮,在弹出的菜单中找到“所有程序”或“程序”,再找到“InternetExplorer”选项,点击即可打开IE浏览器。
三:通过任务栏调出IE浏览器
段落内容3:如果IE浏览器已经被固定到了任务栏上,只需直接点击任务栏上的IE图标即可快速调出IE浏览器。如果IE浏览器没有固定到任务栏上,可以通过“开始菜单”或桌面图标的方式来打开。
四:通过运行窗口调出IE浏览器
段落内容4:按下电脑键盘上的“Win+R”键组合,打开运行窗口。在运行窗口中输入“iexplore”(不含引号),然后点击“确定”按钮即可打开IE浏览器。
五:通过搜索栏调出IE浏览器
段落内容5:在Windows10系统中,可以直接在任务栏上的搜索栏中输入“InternetExplorer”,然后点击搜索结果中的IE图标即可打开IE浏览器。
六:通过文件资源管理器调出IE浏览器
段落内容6:打开文件资源管理器(通常可以通过电脑桌面或开始菜单中的图标快速进入),在地址栏中输入“iexplore.exe”(不含引号),然后按下回车键即可打开IE浏览器。
七:通过快捷键调出IE浏览器
段落内容7:按下“Ctrl+Alt+E”键组合即可快速调出IE浏览器。但需注意,此快捷键可能会受到其他程序的快捷键冲突影响。
八:通过命令提示符调出IE浏览器
段落内容8:打开命令提示符(通常可以通过电脑桌面或开始菜单中的图标快速进入),输入“iexplore”(不含引号),然后按下回车键即可打开IE浏览器。
九:通过任务管理器调出IE浏览器
段落内容9:按下电脑键盘上的“Ctrl+Shift+Esc”键组合,打开任务管理器。在任务管理器的“文件”菜单中选择“新任务”,然后输入“iexplore.exe”(不含引号),点击“确定”按钮即可打开IE浏览器。
十:通过快速访问调出IE浏览器
段落内容10:在Windows资源管理器中,将IE浏览器的快捷方式添加到“快速访问”栏目中,点击该快捷方式即可快速调出IE浏览器。
十一:通过开始搜索调出IE浏览器
段落内容11:点击电脑左下角的“开始”按钮,在弹出的菜单中直接在搜索框中输入“InternetExplorer”,然后点击搜索结果中的IE图标即可打开IE浏览器。
十二:通过热键调出IE浏览器
段落内容12:在电脑桌面上选中IE浏览器的图标,然后按下“Ctrl+Enter”键组合即可快速调出IE浏览器。
十三:通过其他浏览器调出IE浏览器
段落内容13:在其他浏览器的地址栏中输入“iexplore.com”或“iexplore.exe”(不含引号),然后按下回车键即可调出IE浏览器。
十四:通过系统搜索调出IE浏览器
段落内容14:点击电脑任务栏上的搜索图标,在搜索框中输入“InternetExplorer”,然后点击搜索结果中的IE图标即可打开IE浏览器。
十五:通过开始屏幕调出IE浏览器
段落内容15:在Windows8及更高版本的系统中,通过滑动鼠标或手指从屏幕右侧边缘进入“Charms栏”,点击“搜索”按钮,在搜索框中输入“InternetExplorer”,然后点击搜索结果中的IE图标即可打开IE浏览器。
以上就是调出IE浏览器的多种简单操作步骤,无论是通过桌面图标、开始菜单、任务栏还是快捷键等方式,您都可以便捷地打开IE浏览器,方便您进行网页浏览和其他操作。希望本文对您有所帮助!
如何通过电脑调出IE浏览器
在日常使用电脑的过程中,我们经常需要使用各种浏览器进行上网浏览。IE浏览器是许多人最常用的一种。然而,有些时候我们可能会不小心将IE浏览器关闭,或者无法直接找到它的图标。本文将为大家介绍一些简单操作,帮助您轻松地调出IE浏览器。
通过开始菜单调出IE浏览器
点击屏幕左下角的“开始”按钮,然后在弹出的菜单中找到“所有程序”。接下来,在所有程序中找到IE浏览器的图标,并点击它即可调出IE浏览器。
通过快捷方式调出IE浏览器
如果您在桌面或其他位置上创建了IE浏览器的快捷方式,只需双击该快捷方式,即可直接调出IE浏览器。
通过任务栏调出IE浏览器
如果您已经在任务栏上固定了IE浏览器的图标,只需点击该图标即可立即调出IE浏览器。
通过运行命令调出IE浏览器
按下Win+R组合键,在弹出的运行窗口中输入“iexplore”,然后按下回车键即可调出IE浏览器。
通过搜索功能调出IE浏览器
点击屏幕左下角的搜索图标,然后在搜索框中输入“IE浏览器”,在搜索结果中找到IE浏览器的图标,并点击它即可调出IE浏览器。
通过文件管理器调出IE浏览器
打开文件管理器,在地址栏中输入“C:\ProgramFiles\InternetExplorer”,然后找到并双击“iexplore.exe”文件,即可调出IE浏览器。
通过桌面小部件调出IE浏览器
如果您已经添加了IE浏览器的桌面小部件,只需点击该小部件即可调出IE浏览器。
通过控制面板调出IE浏览器
打开控制面板,选择“程序”或“程序和功能”,然后找到并点击“默认程序”。在默认程序中,找到IE浏览器并点击它,然后选择“运行”即可调出IE浏览器。
通过任务管理器调出IE浏览器
按下Ctrl+Shift+Esc组合键,打开任务管理器。在任务管理器中,点击“文件”菜单,选择“新任务”,然后输入“iexplore”并按下回车键即可调出IE浏览器。
通过注册表编辑器调出IE浏览器
警告:修改注册表可能会对系统造成影响,请谨慎操作。打开注册表编辑器(按下Win+R组合键,输入“regedit”并回车),导航至HKEY_LOCAL_MACHINE\SOFTWARE\Microsoft\Windows\CurrentVersion\AppPaths\IEXPLORE.EXE,双击默认值,并将其修改为IE浏览器的安装路径即可调出IE浏览器。
通过任务计划程序调出IE浏览器
打开任务计划程序,选择“创建基本任务”,按照向导的提示进行设置,将IE浏览器的路径作为任务的执行程序即可调出IE浏览器。
通过命令提示符调出IE浏览器
按下Win+R组合键,输入“cmd”并回车,然后输入“startiexplore”即可调出IE浏览器。
通过快速启动栏调出IE浏览器
如果您已经将IE浏览器的图标添加到了快速启动栏,只需点击该图标即可调出IE浏览器。
通过系统托盘调出IE浏览器
如果您已经将IE浏览器的图标添加到了系统托盘,只需点击该图标即可调出IE浏览器。
通过其他程序调出IE浏览器
一些应用程序或软件可能会默认使用IE浏览器打开链接,您可以在程序中点击相关链接,即可调出IE浏览器。
通过以上简单操作,您可以轻松地调出IE浏览器,继续享受它为您带来的上网浏览体验。不管是通过开始菜单、快捷方式、任务栏还是其他途径,只需简单几步操作,您就可以方便地使用IE浏览器了。