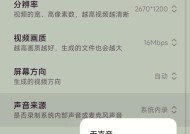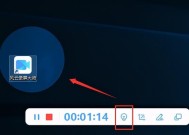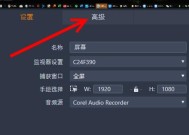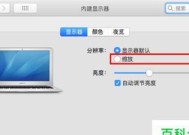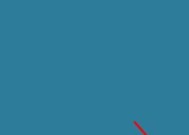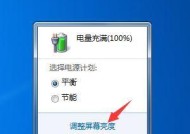如何设置电脑屏幕一直亮着(让你的电脑屏幕长时间保持亮度的小技巧)
- 电脑领域
- 2024-11-03
- 25
- 更新:2024-10-16 14:16:58
在日常使用电脑的过程中,我们常常会遇到屏幕自动熄灭或者息屏的情况,这无疑给我们的工作和娱乐带来了不便。然而,如果你想要让电脑屏幕一直保持亮着,这其实是可以通过简单的设置来实现的。本文将向大家介绍一些小技巧,帮助你设置电脑屏幕一直保持亮度,提高你的使用体验。

使用电源管理选项设置屏幕常亮
通过调整电源管理选项,你可以设置屏幕的亮度保持时间,确保在一段时间内屏幕不会自动熄灭。打开电源管理选项,点击“更改计划设置”按钮,在弹出的窗口中选择“更改高级电源设置”。在新窗口中找到“显示”选项,展开后找到“关闭显示器”选项,将其设置为你想要的时间间隔即可。
使用屏保代替屏幕熄灭
除了通过电源管理选项设置屏幕常亮,你还可以选择使用屏保来代替屏幕熄灭。在屏幕保护程序设置中,你可以选择一款喜欢的屏保,并设置其启动时间为电脑闲置一段时间后。这样,在你不使用电脑时,屏幕将一直保持亮度,避免熄灭。
使用第三方软件保持屏幕亮度
除了系统自带的设置和屏保,还有许多第三方软件可以帮助你保持屏幕亮度。“Caffeine”这款软件可以通过模拟键盘或鼠标活动来防止屏幕熄灭。你只需要在使用电脑期间让该软件运行,屏幕就会一直保持亮度。
调整电脑的节能模式
如果你想要在保持屏幕亮度的同时减少电脑能耗,可以通过调整电脑的节能模式来实现。在控制面板中找到“节能选项”,选择一个适合自己的节能模式,并进入“更改计划设置”进行高级设置。在高级设置中,你可以自定义屏幕熄灭和休眠的时间,以及其他与能耗相关的设置。
使用外接设备
除了软件设置和调整,你还可以通过使用外接设备来保持屏幕亮度。连接一个外接鼠标或键盘,让它们保持活跃状态,这样屏幕就不会自动熄灭。一些专门用于保持屏幕亮度的硬件设备也可供选择。
避免过度使用屏幕保护
尽管屏保可以保持屏幕亮度,但过度使用屏保可能会对电脑显示器产生不必要的负担。在设置屏幕保护时,尽量选择简单的屏保,避免过于炫目或复杂的效果。
定期清洁屏幕
保持屏幕的清洁也是保持亮度的重要一环。定期清洁屏幕可以去除灰尘和污渍,避免影响屏幕的亮度和显示效果。使用干净柔软的布轻轻擦拭屏幕即可,避免使用含有酒精等刺激性成分的清洁剂。
调整显示器的亮度和对比度
除了软件和设置,你还可以通过调整显示器本身的亮度和对比度来实现屏幕一直亮着的效果。根据自己的需求和偏好,调整显示器的亮度和对比度,使得屏幕显示效果更加清晰明亮。
避免过度使用电脑
虽然我们希望电脑屏幕能够一直保持亮着,但是长时间使用电脑对眼睛和身体都不利。在设置屏幕一直亮着的同时,也要合理安排自己的使用时间,避免过度使用电脑。
了解屏幕自动熄灭的原因
了解屏幕自动熄灭的原因可以帮助你更好地解决问题。有时候,屏幕熄灭可能是因为没有操作电脑,或者电脑进入了休眠模式。检查并调整电脑的设置,以确保屏幕能够一直保持亮着。
妥善处理电脑故障
有时候,屏幕自动熄灭可能是因为电脑出现了故障或者崩溃。在这种情况下,及时处理电脑故障,修复系统问题,可以避免屏幕熄灭的情况发生。
养成良好的使用习惯
良好的使用习惯对于保持屏幕亮度也非常重要。合理安排自己的使用时间,避免过度疲劳和长时间使用电脑,可以延长屏幕的使用寿命,并保持屏幕的亮度。
关注屏幕健康问题
长时间盯着屏幕可能会对眼睛造成伤害。为了保护眼睛健康,你可以定期进行眼部休息,远离屏幕一段时间,或者使用防蓝光眼镜等辅助设备,减轻眼睛的压力。
不同操作系统的设置方法
不同操作系统的电脑设置方法可能会有所差异,所以在设置电脑屏幕一直亮着时,需要根据自己的操作系统选择相应的设置方法。
通过调整电源管理选项、使用屏保、第三方软件、节能模式等方法,我们可以轻松地让电脑屏幕一直保持亮着。同时,注意屏幕清洁、调整显示器亮度对比度、避免过度使用电脑等也是保持屏幕亮度的重要措施。在使用电脑的过程中,我们要养成良好的使用习惯,并关注屏幕健康问题,以提高使用体验,保护眼睛健康。
解决电脑屏幕熄屏问题的方法
随着电脑在我们生活和工作中的重要性越来越大,我们经常需要长时间使用电脑。然而,由于节能和延长屏幕寿命的考虑,大多数电脑默认设置下会在一段时间后自动熄屏。这在某些情况下可能会给用户带来不便。本文将教你如何设置电脑屏幕一直保持亮着。
了解熄屏原理及影响(介绍熄屏原理,包括省电和屏幕寿命延长,以及可能导致用户不便的情况)
更改电源管理设置(介绍如何进入电源管理设置界面,选择合适的方案并自定义屏幕熄屏时间)
使用插件或软件(介绍一些第三方插件或软件,例如Caffeine和Insomnia,可以防止电脑屏幕熄屏)
使用外部设备(介绍如何通过连接鼠标、键盘或其他外部设备来防止电脑屏幕熄屏)
调整电脑设置(介绍如何调整电脑设置以防止屏幕熄屏,例如关闭节能模式或调整屏幕保护程序设置)
使用命令行(介绍如何通过命令行操作来保持屏幕亮着,例如使用命令"powercfg-change-monitor-timeout-ac0")
运行屏幕保持活动的程序(介绍如何使用程序来保持屏幕一直亮着,例如通过播放视频或音乐等方式)
防止屏幕保护程序启动(介绍如何禁用或调整屏幕保护程序设置,防止屏幕自动熄屏)
使用外部显示器(介绍如何通过连接外部显示器来解决电脑内置屏幕熄屏的问题)
使用定时器(介绍如何使用定时器来定期移动鼠标或按键盘,以防止屏幕熄屏)
避免关闭笔记本电脑盖子(介绍关闭笔记本电脑盖子会导致屏幕熄屏的问题,建议保持盖子打开)
设置屏幕常亮模式(介绍一些电脑品牌或系统可能具备的常亮模式设置)
使用节电模式(介绍如何通过调整电脑节电模式来避免屏幕熄屏的问题)
注意屏幕使用时间(提醒用户注意长时间使用屏幕可能对眼睛造成伤害,建议适当休息)
(本文介绍了如何设置电脑屏幕一直保持亮着的方法,根据不同情况选择适合自己的方式,同时也要注意眼睛健康)