Win10一键关机设置教程(轻松实现Win10一键关机的设置方法)
- 综合知识
- 2024-07-14
- 18
- 更新:2024-07-04 15:55:42
Win10作为当前最新版本的操作系统,其功能与便利性受到了广大用户的喜爱。一键关机功能可以让用户更加便捷地关闭电脑,提高了工作效率。本文将介绍如何在Win10系统中设置一键关机的方法,帮助用户轻松实现快速关机的目标。
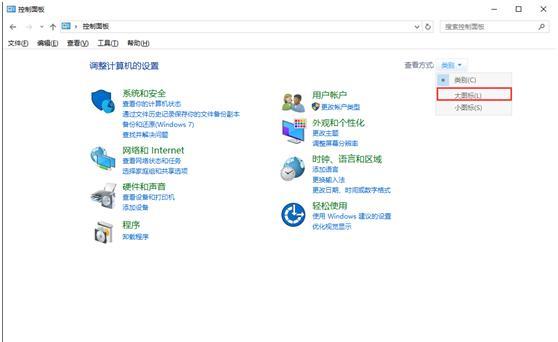
一、了解Win10系统设置界面
1.开始菜单与任务栏设置
2.系统设置
3.电源与睡眠设置
4.个性化设置
二、选择适合的一键关机方式
1.快捷键设置
2.桌面快捷方式设置
3.开始菜单快速访问设置
4.托盘图标关机设置
三、设置一键关机的具体步骤
1.打开系统设置界面
2.导航至电源与睡眠选项
3.设置快捷键
4.创建桌面快捷方式
5.添加开始菜单快速访问
6.配置托盘图标关机选项
四、常见问题与解决方法
1.快捷键无效的解决方案
2.桌面快捷方式无法创建的解决方法
3.开始菜单快速访问设置失败的解决方案
4.托盘图标关机选项无法显示的解决方法
五、注意事项及使用技巧
1.谨慎设置快捷键
2.定期清理无效的桌面快捷方式
3.熟练使用开始菜单快速访问
4.注意托盘图标关机选项的位置
六、Win10一键关机设置的其他功能
1.延时关机功能的设置方法
2.定时关机功能的设置方法
3.快速重启功能的设置方法
通过本文所介绍的方法,用户可以轻松实现在Win10系统中设置一键关机的功能。同时,我们还提供了常见问题的解决方法以及使用技巧,让用户能够更加便捷地操作电脑,提高工作效率。我们还简要介绍了一键关机设置的其他功能,帮助用户进一步提升操作体验。
Win10一键关机
Win10作为目前使用最广泛的操作系统之一,在用户体验方面不断进行优化。一键关机功能能够帮助用户更快速、便捷地完成关机操作,提高工作效率。本文将介绍如何设置Win10一键关机功能的主题,并详细阐述了实现该功能的15个步骤。
1.检查电源按钮设置
在开始菜单搜索栏中输入“电源按钮”,点击“更改电源按钮的功能”,确保电源按钮已设置为“关机”,这是一键关机的基础。
2.创建新的快捷方式
在桌面上点击右键,选择“新建”->“快捷方式”,在弹出的对话框中输入“shutdown/s/t0”(不含引号),点击“下一步”。
3.设置快捷方式的名称
在下一个对话框中,为快捷方式设置一个名称,例如“一键关机”。
4.定制快捷方式的图标
点击“完成”后,右击新建的快捷方式,选择“属性”,在属性窗口中点击“更改图标”,选择一个合适的图标,以便快速识别。
5.将快捷方式固定到任务栏
将快捷方式拖拽到任务栏上,确保一键关机功能随时可用。
6.配置快捷键
右击桌面上的快捷方式,选择“属性”,在属性窗口中点击“快捷键”选项卡,设置一个快捷键,例如“Ctrl+Alt+S”。
7.创建一个快速启动工具栏
在任务栏上右击空白处,选择“工具栏”->“新建工具栏”,将新建的工具栏命名为“一键关机”,然后选择桌面上的快捷方式。
8.将工具栏固定到任务栏
右击任务栏上的工具栏,确保选中“锁定任务栏”,以防止意外拖动或关闭。
9.创建一个快速启动按钮
在任务栏上右击空白处,选择“工具栏”->“新建工具栏”,将新建的工具栏命名为“一键关机”,然后选择桌面上的快捷方式。
10.配置屏幕边缘操作
在开始菜单中搜索“设置”,打开“设置”应用,在左侧菜单中选择“系统”,然后选择“多任务处理”,打开“屏幕边缘操作”。在这里可以自定义不同方向的边缘操作,例如向下划动关闭窗口。
11.安装第三方软件
如果以上方法无法满足要求,可以考虑安装第三方软件,如“快速关机”等,来实现一键关机功能。
12.添加快捷方式到发送到菜单
右击桌面上的快捷方式,选择“发送到”->“桌面快捷方式”,这样可以快速通过右键菜单关机。
13.添加快捷方式到Win+X菜单
右击桌面上的快捷方式,选择“发送到”->“Win+X菜单快捷方式”,这样可以通过Win+X组合键快速关机。
14.将快捷方式添加到系统托盘
右击任务栏上的空白处,选择“任务栏设置”,在打开的窗口中滚动到底部,点击“选择哪些图标显示在任务栏上”,将桌面上的快捷方式拖拽到托盘区域。
15.定时关机
如果需要定时关机功能,可以在命令提示符中输入“shutdown/s/tXXXX”(不含引号),其中XXXX表示定时关机的时间(以秒为单位)。
通过以上15个步骤,我们可以轻松地实现Win10一键关机功能,并根据个人需求进行自定义设置。这一简便高效的操作方式将极大地提高我们的工作效率,让关机变得更加便捷。











