Win10添加开机启动项的方法(简单操作让你的常用软件开机自启动)
- 生活百科
- 2024-11-03
- 30
- 更新:2024-10-16 14:18:42
在日常使用电脑的过程中,我们经常会遇到一些常用的软件需要每次开机后手动启动的问题,这样不仅浪费了我们的时间,还会影响工作效率。而Windows10系统提供了一种方便的方法,可以让你的常用软件在开机时自动启动,省去了手动操作的烦恼。本文将详细介绍Win10添加开机启动项的方法,帮助大家解决这个问题。
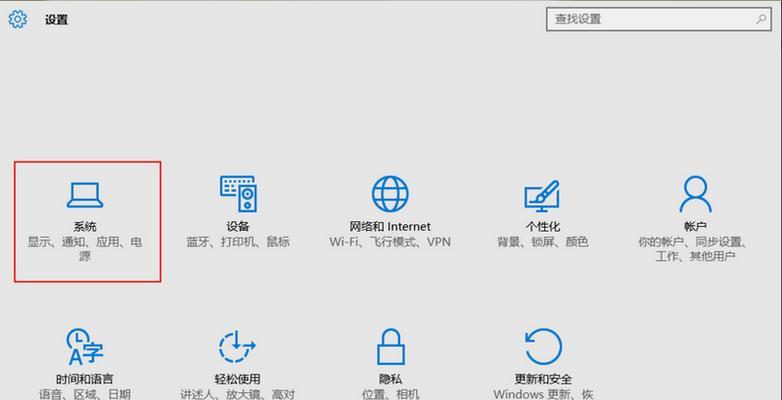
一、打开任务管理器
打开任务管理器是添加开机启动项的第一步。在键盘上按下“Ctrl+Shift+Esc”快捷键,或者通过右击任务栏选择“任务管理器”打开。
二、选择“启动”选项卡
在任务管理器中,选择“启动”选项卡。这个选项卡显示了在开机时自动启动的程序列表。
三、找到要添加的软件
在“启动”选项卡中,你可以找到已经设置为开机启动的软件,也可以找到未设置为开机启动的软件。找到你想要添加开机启动的软件。
四、右击选中的软件
在列表中找到你想要添加开机启动的软件,在软件名称上右击。
五、选择“启用”选项
在右击菜单中,选择“启用”选项。这样就将该软件添加到开机启动项中了。
六、确认软件已添加成功
确认软件已经成功添加到开机启动项中,在软件名称右侧会显示“已启用”。
七、关闭任务管理器
在确认添加成功后,关闭任务管理器。
八、重启电脑
为了使设置生效,你需要重启电脑。重启后,你添加的软件将会在系统启动时自动打开。
九、检查开机启动是否生效
重启后,可以通过打开任务管理器的“启动”选项卡来检查添加的软件是否在开机时自动启动。
十、取消开机启动项
如果你想要取消某个软件的开机启动项,只需要在任务管理器的“启动”选项卡中找到该软件,右击并选择“禁用”即可。
十一、注意事项:不要禁用系统必需的程序
在取消某个软件的开机启动项时,请务必注意不要禁用系统必需的程序,否则可能会导致系统异常甚至无法正常启动。
十二、添加多个开机启动项
如果你想要添加多个软件的开机启动项,只需要重复上述步骤即可。可以添加任意数量的开机启动项。
十三、更新软件后重新设置开机启动项
如果你更新了某个软件,可能需要重新设置它的开机启动项。打开任务管理器,找到该软件并禁用,然后再启用即可。
十四、通过文件夹添加开机启动项
如果你无法在任务管理器中找到想要添加的软件,还可以通过文件夹的方式添加开机启动项。
十五、
通过以上简单的操作,你可以轻松地将常用软件设置为开机启动项,省去每次开机后手动启动的麻烦。希望本文对你有所帮助,提高工作效率。
简单操作教程
开机启动项是指在电脑开机时自动启动的程序或应用程序,能够让我们在开机后省去手动打开程序的步骤,提高使用效率。在Win10系统中,添加开机启动项非常简单,本文将为大家介绍详细的操作步骤。
打开任务管理器
1.打开任务管理器的方法
2.通过快捷键Ctrl+Shift+Esc快速打开任务管理器
3.通过右键点击任务栏并选择“任务管理器”打开任务管理器
选择启动选项卡
1.启动选项卡位于任务管理器的顶部
2.在启动选项卡中,可以看到已经设置为开机启动的应用程序列表
添加新的开机启动项
1.点击“打开任务管理器”底部的“更多详细信息”按钮
2.在弹出的新窗口中,选择“启动”选项卡
查看已设置的开机启动项
1.查看已经设置的开机启动项列表
2.可以通过该列表删除或禁用某个开机启动项
通过应用程序设置添加开机启动项
1.打开“设置”应用程序
2.选择“应用”选项
选择需要添加的应用程序
1.在“应用”选项中,选择需要添加为开机启动项的应用程序
2.点击应用程序后面的“高级选项”按钮
启用自动启动
1.在弹出的对话框中,找到“自动启动”选项
2.将“自动启动”选项的开关切换为打开状态
通过快捷方式设置添加开机启动项
1.在桌面或文件资源管理器中找到需要添加为开机启动项的程序的快捷方式
2.右键点击快捷方式,选择“复制”
打开开机启动目录
1.使用快捷键Win+R打开运行窗口
2.输入“shell:startup”命令,按回车键
粘贴快捷方式
1.在打开的开机启动目录窗口中,右键点击空白处
2.选择“粘贴”将之前复制的快捷方式粘贴到该目录中
通过注册表设置添加开机启动项
1.使用快捷键Win+R打开运行窗口
2.输入“regedit”命令,按回车键
找到注册表编辑器中的开机启动项位置
1.在注册表编辑器中,依次展开“HKEY_CURRENT_USER”→“Software”→“Microsoft”→“Windows”→“CurrentVersion”→“Run”
新建开机启动项
1.在“Run”文件夹上右键点击,选择“新建”→“字符串值”
2.修改字符串值的名称为需要添加为开机启动项的程序名称
设置程序路径
1.右键点击刚刚新建的字符串值,选择“修改”
2.输入需要添加为开机启动项的程序的完整路径
重启电脑验证设置
1.关闭任务管理器和注册表编辑器
2.重新启动电脑,验证设置是否成功
通过以上的简单操作,我们可以轻松地在Win10系统中添加开机启动项,让我们的电脑开机更加便捷。无论是通过任务管理器、应用程序设置、快捷方式还是注册表设置,都能实现添加开机启动项的功能。希望本文所介绍的方法能够帮助到大家,提高工作效率。











