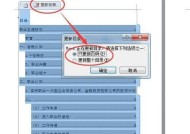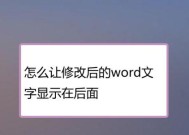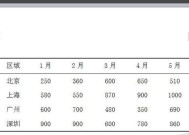Word编辑页眉和页脚的方法(简单易学的Word页眉和页脚设置)
- 综合知识
- 2024-11-08
- 44
- 更新:2024-11-02 12:39:59
在日常办公中,我们经常需要编辑文档并进行排版处理。页眉和页脚的设置是非常重要的一环,它可以使文档更加规范、专业,也能够增加文档的美观度。本文将介绍如何利用Word软件来编辑和设置页眉和页脚,使您的文档更加完美。
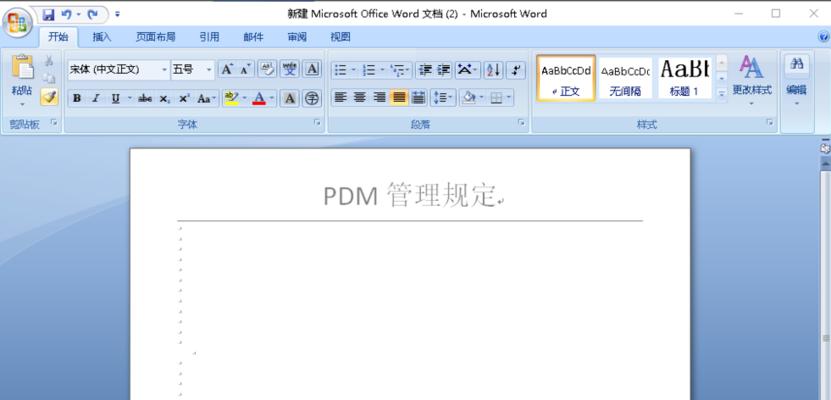
设置页眉
1.1新建文档并打开Word软件,进入“视图”选项卡,点击“页眉和页脚”,在页面上方会出现一个空白区域。
1.2在空白区域中插入文本,可以输入标题、公司名称、日期等内容,并对其进行格式设置。可以选择字体、大小、加粗、斜体等。
1.3除了文本,还可以在页眉中插入图片、表格、水印等元素,以丰富文档的内容。
设置页脚
2.1在Word文档中,页脚位于页面底部,通常用于显示页码、版权信息等。
2.2打开“页眉和页脚”选项,点击“页脚”,在页面底部会出现一个空白区域。
2.3在页脚中插入文本,一般是页码。可以选择不同的样式,如数字、罗马数字、字母等。
设置页眉和页脚的格式
3.1双击页眉或页脚区域,进入编辑状态。
3.2可以对文字进行格式设置,如修改字体、颜色、对齐方式等。
3.3若要在页眉和页脚中插入字段,如日期、作者等,可以选择“插入字段”选项进行设置。
设置不同页面的页眉和页脚
4.1Word软件提供了不同页面设置页眉和页脚的功能,可以根据需求设置不同的页眉和页脚样式。
4.2在需要设置不同样式的页面上,打开“页面布局”选项卡,点击“分节符”,选择“下一节”。
4.3在新的节中,可以重新编辑页眉和页脚,并设置不同的格式和内容。
删除页眉和页脚
5.1如需删除页眉和页脚,双击页眉或页脚区域进入编辑状态。
5.2选择所要删除的内容,按下“删除”键或右键选择“删除”。
保存并应用页眉和页脚
6.1在编辑完页眉和页脚后,点击“关闭页眉和页脚”按钮,即可应用设置。
6.2如需保存设置,可以选择“文件”选项卡,点击“另存为”来保存文档。
6.3这样,您的文档就会拥有美观的页眉和页脚了。
通过本文的介绍,我们学习了如何在Word中编辑和设置页眉和页脚。无论是添加文本、插入图片还是设置不同页面的样式,都可以让您的文档更加规范、美观。掌握这些技巧,相信您在日常办公中能够更加灵活地运用Word软件来进行文档处理。
掌握Word中页眉和页脚的基本操作技巧
在使用Word进行文档编辑时,经常需要为文档添加页眉和页脚,以便更好地展示文档的信息和格式。掌握Word中编辑页眉和页脚的方法,可以让我们更加高效地完成文档编辑工作。本文将介绍Word中编辑页眉和页脚的基本操作技巧。
一、打开Word文档并进入编辑模式
打开Word软件后,可以选择新建一个空白文档或打开已有的文档。在菜单栏中点击“视图”选项,在下拉菜单中选择“页眉和页脚”选项,即可进入编辑模式。
二、添加页眉和页脚
1.点击“页眉”或“页脚”选项,Word会自动切换到页眉或页脚的编辑状态。
2.在页眉或页脚区域中,可以插入各种内容,如文本、日期、图片等。
3.可以通过工具栏上的各种按钮进行格式设置,如字体、字号、对齐方式等。
三、设置不同页面的页眉和页脚
1.在Word文档中,我们可以设置不同页面的页眉和页脚,如首页、奇数页、偶数页等。
2.点击“插入”选项卡中的“分节符”按钮,在弹出的菜单中选择“下一页”或其他分节方式。
3.切换到不同的页面后,可以分别编辑该页面的页眉和页脚内容。
四、编辑页眉和页脚的格式
1.可以在页眉或页脚中插入各种字段,如文档标题、作者、页码等。
2.通过调整字体、字号、颜色等属性,可以设置页眉和页脚的格式。
3.还可以在页眉或页脚中插入线条、形状等辅助元素,以增加文档的美观性。
五、设置不同页面的页眉和页脚内容
1.在某些情况下,我们希望某些页面的页眉和页脚内容与其他页面不同。
2.可以选择某一页,然后在“设计”选项卡中点击“链接到前一节”按钮,取消链接。
3.这样,就可以在该页面上独立编辑页眉和页脚的内容。
六、删除页眉和页脚
1.如果某个页面不需要页眉和页脚,可以选择该页面,然后在“设计”选项卡中点击“页眉”或“页脚”按钮,选择“删除页眉”或“删除页脚”即可。
2.也可以选择整个文档,在“视图”选项卡中点击“页眉和页脚”按钮,然后删除整个页眉和页脚。
七、设置页面边距与页眉、页脚的位置
1.在某些情况下,我们可能需要调整页面边距与页眉、页脚的位置。
2.点击“布局”选项卡中的“页面边距”按钮,在弹出的对话框中可以进行调整。
3.在同一对话框中,还可以通过“页眉”和“页脚”选项卡,设置页眉和页脚与页面的间距。
八、插入当前日期和时间
1.Word提供了插入当前日期和时间的功能,可以在页眉或页脚中添加。
2.在“插入”选项卡中,点击“日期和时间”按钮,在弹出的对话框中选择合适的格式,然后点击“确定”。
九、设置奇偶页的页眉和页脚
1.在某些情况下,我们需要为奇偶页分别设置不同的页眉和页脚。
2.在“设计”选项卡中,勾选“奇偶页不同”选项,然后分别编辑奇偶页的页眉和页脚内容。
十、设置首页不显示页眉和页脚
1.对于一些特殊的文档,我们可能需要在首页不显示页眉和页脚。
2.在首页的页眉或页脚区域,选择“设计”选项卡中的“不同首页”按钮,然后删除页眉和页脚内容。
十一、页眉和页脚的自定义
1.Word提供了丰富的页眉和页脚样式,我们也可以根据需要进行自定义。
2.在“设计”选项卡中,点击“页眉”或“页脚”按钮,在下拉菜单中选择“编辑页眉”或“编辑页脚”,然后进行自定义设置。
十二、使用快捷键加快编辑速度
1.Word中提供了许多快捷键,可以加快编辑页眉和页脚的速度。
2.比如,按下“Alt+Shift+P”可以插入当前页面的页码。
十三、预览和打印文档
1.在编辑完页眉和页脚后,可以通过点击“文件”选项卡,在下拉菜单中选择“打印预览”来预览文档的效果。
2.在预览界面中,可以查看页眉和页脚的显示情况,并进行必要的调整。
十四、保存文档并分享
1.在编辑完成后,记得点击“文件”选项卡中的“保存”按钮,保存文档。
2.如果需要分享文档,可以选择“共享”选项卡中的“电子邮件”按钮,将文档发送给他人。
十五、
通过本文的介绍,我们学习了Word中编辑页眉和页脚的基本操作技巧。掌握了这些方法后,我们可以更好地展示文档的信息和格式,提高文档编辑的效率。希望本文对大家有所帮助。