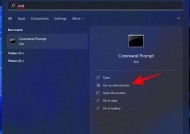使用chkdsk命令修复磁盘的技巧(掌握chkdsk命令的关键)
- 家电知识
- 2024-11-12
- 40
- 更新:2024-11-02 12:41:19
磁盘问题是计算机使用过程中常见的一个问题,它可能导致系统运行缓慢、文件损坏甚至无法启动等严重后果。而chkdsk命令作为Windows系统自带的一个磁盘检测和修复工具,可以帮助我们解决这些问题。本文将介绍如何正确使用chkdsk命令修复磁盘,并分享一些与之相关的技巧和注意事项。
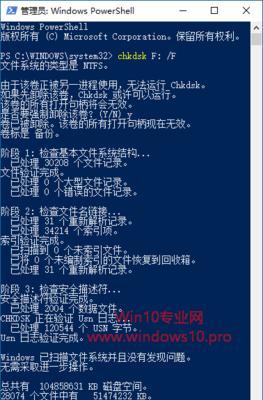
一、了解chkdsk命令的作用和原理
介绍:在正式使用chkdsk命令之前,我们需要先了解它的作用和原理。chkdsk命令可以扫描并修复磁盘上的文件系统错误,包括物理磁盘损坏、逻辑错误以及文件丢失等问题。它通过检查磁盘上的文件系统结构、修复错误和恢复丢失文件来恢复磁盘的正常运行。
二、在Windows系统中运行chkdsk命令
介绍:在Windows系统中,我们可以通过不同的方式运行chkdsk命令。其中最常用的方式是在命令提示符中运行,具体步骤是打开“命令提示符”窗口,输入“chkdsk”命令并按下回车键即可。除此之外,我们还可以通过其他途径,如在资源管理器中右键点击磁盘驱动器并选择“属性”选项,在“工具”选项卡中找到“错误检查”并点击“立即检查”按钮来运行chkdsk命令。
三、使用chkdsk命令进行快速修复
介绍:如果你只是希望快速修复磁盘上的一些表面错误,那么可以使用chkdsk命令的快速修复功能。在运行chkdsk命令时,你可以添加“/f”参数来指定进行快速修复。这种方式能够帮助你快速解决一些常见的文件系统错误,但并不适用于严重的磁盘问题。
四、通过chkdsk命令扫描并修复磁盘
介绍:如果你遇到更严重的磁盘问题,如磁盘损坏或文件丢失等情况,那么可以通过chkdsk命令进行深度扫描和修复。在运行chkdsk命令时,你可以添加“/r”参数来指定进行全面扫描和修复。这种方式会比快速修复功能耗费更多的时间,但能够解决更多类型的磁盘问题。
五、注意事项:在运行chkdsk命令前备份重要数据
介绍:运行chkdsk命令可能会对磁盘上的文件进行操作,因此在运行之前务必备份重要的数据。尽管chkdsk命令通常不会造成数据丢失,但万一发生意外情况,备份数据可以帮助你避免重要文件的损失。
六、了解chkdsk命令的输出信息
介绍:在运行chkdsk命令后,系统会输出一些信息,告诉你磁盘上是否存在错误以及修复的情况。你需要仔细阅读这些信息,并根据需要采取相应的措施。如果chkdsk命令报告了某个文件系统错误,并成功修复了该错误,那么你可以再次运行chkdsk命令来确保问题已经解决。
七、使用chkdsk命令的额外参数和选项
介绍:除了常用的“/f”和“/r”参数外,chkdsk命令还支持其他一些参数和选项。比如,“/x”参数可以强制卸载当前驱动器上的所有打开文件,从而更好地执行磁盘修复操作。通过了解这些额外参数和选项,你可以更灵活地运用chkdsk命令。
八、定期运行chkdsk命令进行预防性维护
介绍:为了避免磁盘问题的发生,我们可以定期运行chkdsk命令进行预防性维护。你可以选择每隔一段时间运行一次chkdsk命令,或者在系统启动时自动运行。这样可以帮助你及时发现并解决潜在的磁盘问题,保持系统的稳定性和正常运行。
九、注意chkdsk命令的运行时间
介绍:运行chkdsk命令可能需要一定的时间,具体的运行时间取决于磁盘的大小、文件系统的复杂性以及磁盘上存在的问题等因素。在运行chkdsk命令时,你需要耐心等待,不要中途中断或强制关闭命令提示符窗口。否则可能导致磁盘出现更严重的问题。
十、使用chkdsk命令修复系统启动问题
介绍:如果你的计算机无法正常启动,可以尝试使用chkdsk命令来修复系统启动问题。在Windows安装光盘或USB启动盘中选择“修复计算机”选项,然后打开命令提示符窗口并运行chkdsk命令来扫描和修复磁盘。这种方式可以帮助你恢复系统的启动功能。
十一、了解chkdsk命令的限制和局限性
介绍:虽然chkdsk命令是一个强大的磁盘修复工具,但它也有一些限制和局限性。如果你的磁盘存在严重的物理损坏或硬件故障,那么chkdsk命令可能无法解决问题。在这种情况下,你可能需要寻求专业的数据恢复服务。
十二、与其他磁盘修复工具的比较
介绍:除了chkdsk命令外,市面上还有许多其他的磁盘修复工具可供选择。这些工具可能具有更丰富的功能和更高的效率,但通常需要付费或下载安装。在选择使用哪个工具时,你可以综合考虑自己的需求和实际情况。
十三、遇到问题时寻求专业帮助
介绍:如果你在使用chkdsk命令时遇到问题或无法解决特定的磁盘问题,那么你可以寻求专业帮助。专业的计算机维修人员或数据恢复服务可以帮助你诊断和解决更复杂的磁盘问题。
十四、定期维护磁盘以避免问题的发生
介绍:除了使用chkdsk命令进行修复,定期维护磁盘也是非常重要的。你可以定期清理无用文件、整理碎片、更新驱动程序等,以减少磁盘问题的发生。这样可以延长磁盘的寿命并提高系统的性能。
十五、
通过学习和掌握chkdsk命令的使用技巧,我们可以轻松解决磁盘问题,保持系统的稳定性和正常运行。在使用chkdsk命令时,我们需要了解它的作用和原理,掌握运行方式和参数选项,并注意备份重要数据以及定期维护磁盘。同时,我们也需要了解chkdsk命令的限制和局限性,并在必要时寻求专业帮助。
从常见问题到高级选项
磁盘错误是计算机使用中常见的问题,而chkdsk命令是修复磁盘错误的有效工具之一。本文将介绍使用chkdsk命令修复磁盘的技巧,包括常见问题的解决方案和高级选项的使用方法。
什么是chkdsk命令?
chkdsk命令是Windows操作系统提供的一个命令行工具,用于检测和修复磁盘上的错误。它可以扫描硬盘驱动器,并尝试修复文件系统中的逻辑错误、坏道以及其他与磁盘相关的问题。
如何运行chkdsk命令?
要运行chkdsk命令,首先需要打开命令提示符窗口。在Windows系统中,可以按下Win键+R键组合,在弹出的运行窗口中输入“cmd”并回车,即可打开命令提示符窗口。
简单用法:扫描和修复磁盘错误
要进行简单的磁盘扫描和修复,只需在命令提示符窗口中输入“chkdskC:/f”,其中C:是需要扫描的磁盘驱动器的名称。/f参数表示修复找到的错误。
解决磁盘无法访问的问题
如果磁盘驱动器无法访问,可以尝试使用chkdsk命令修复。在命令提示符窗口中输入“chkdskC:/r”,/r参数将检查磁盘并尝试恢复可读取的信息。
修复文件系统中的错误
如果文件系统发生错误,可能导致文件丢失或无法访问。使用chkdsk命令的“/scan”参数可以扫描文件系统,并尝试修复检测到的错误。
查找并恢复坏道
坏道是物理硬盘上的损坏区域,可能导致数据丢失或读写错误。使用chkdsk命令的“/b”参数可以查找并尝试恢复坏道。
恢复损坏的引导扇区
引导扇区是启动操作系统所必需的关键部分。如果引导扇区损坏,计算机可能无法正常启动。chkdsk命令的“/bootrec”参数可用于修复损坏的引导扇区。
使用chkdsk命令的高级选项
除了常见问题的解决方案,chkdsk命令还提供了一些高级选项,用于更深层次地检测和修复磁盘错误。这些选项包括“/scan”,“/perf”和“/spotfix”等。
使用“/scan”参数进行离线扫描
“/scan”参数可用于离线扫描磁盘,在重启计算机时执行。这可以帮助解决无法对正在使用的磁盘执行chkdsk命令的问题。
使用“/perf”参数优化性能
使用“/perf”参数可以启用性能分析,并针对找到的错误进行优化。这将对磁盘的性能进行评估,并尝试改善读取和写入速度。
使用“/spotfix”参数修复坏道
使用“/spotfix”参数可以尝试修复坏道,而无需进行扫描和整理。这对于大型磁盘特别有用,可以节省扫描时间。
如何在系统启动时运行chkdsk命令?
有时,需要在系统启动时运行chkdsk命令,以便修复无法访问的驱动器或其他系统文件。在命令提示符窗口中输入“chkntfs/xC:”命令,将磁盘标记为无需扫描,然后重新启动计算机。
使用chkdsk命令前需要注意的事项
在运行chkdsk命令之前,建议先备份重要数据。由于chkdsk命令可能会对磁盘进行修改和修复,存在一定的风险,因此建议提前做好数据备份工作。
如何解决chkdsk命令无法修复磁盘错误的问题?
如果chkdsk命令无法修复磁盘错误,可能是由于硬件故障或更严重的问题所致。这种情况下,建议寻求专业技术人员的帮助,以避免进一步损坏磁盘或数据丢失。
结论
使用chkdsk命令可以帮助我们检测和修复磁盘错误,保护数据的安全性和完整性。不同的选项可以解决不同的问题,确保系统的正常运行。然而,在使用时要注意数据备份,并根据具体情况选择合适的修复方法。