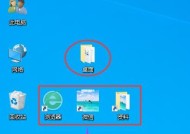如何找回隐藏的文件(教你轻松调出隐藏文件的方法)
- 生活百科
- 2024-11-08
- 31
- 更新:2024-11-02 12:45:18
在日常使用电脑时,我们经常会遇到一些文件不小心被隐藏起来的情况,这给我们的工作和生活带来了不便。本文将介绍一些简单的方法,帮助你轻松找回隐藏的文件。
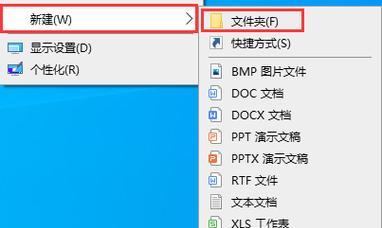
一、查看文件夹选项设置
通过修改文件夹选项设置,可以让系统显示隐藏文件和文件夹。具体操作方法如下:
1.打开“控制面板”,点击“外观和个性化”。
2.选择“文件资源管理器选项”。
3.在“查看”选项卡下,找到“隐藏已知文件类型的扩展名”和“隐藏受保护的操作系统文件(推荐)”两个选项。
4.取消勾选这两个选项,并点击“应用”按钮。
二、使用快捷键显示隐藏文件
除了修改文件夹选项设置,我们还可以使用快捷键来显示隐藏文件。下面是具体的操作步骤:
1.在任意一个文件夹中按下“Alt”键,然后点击“工具”菜单。
2.在下拉菜单中选择“文件夹选项”。
3.在弹出的对话框中,选择“查看”选项卡。
4.在“高级设置”中找到“隐藏已知文件类型的扩展名”和“隐藏受保护的操作系统文件(推荐)”两个选项。
5.取消勾选这两个选项,并点击“确定”按钮。
三、通过命令提示符查看隐藏文件
除了上述两种方法,我们还可以通过命令提示符来查看隐藏文件。下面是具体的操作步骤:
1.打开命令提示符。可以按下Win+R组合键,然后在运行框中输入“cmd”,按下回车键即可。
2.在命令提示符窗口中,输入“attrib-h-s-rD:\*.*/s/d”,其中“D:”为你想要查找隐藏文件的盘符。
3.按下回车键,系统将开始搜索并显示出所有的隐藏文件。
四、使用第三方软件查找隐藏文件
除了系统自带的功能外,我们还可以使用一些第三方软件来查找隐藏的文件。下面是几款常用的工具软件:
1.Everything:一款快速的文件搜索工具,可以帮助我们快速找到隐藏文件。
2.WiseFolderHider:一款专业的文件隐藏软件,可以方便地隐藏和显示文件。
3.CCleaner:一款功能强大的系统优化工具,其中包含了查找和修复隐藏文件的功能。
五、
通过以上的方法,我们可以轻松地找回隐藏的文件,提高我们的工作效率。如果你遇到了隐藏文件的问题,不妨尝试一下上述的方法,相信能帮助你解决困扰。记住,隐藏文件并不是永远的隐身术,只要我们掌握了正确的方法,就能将它们找回来。
教你轻松调出隐藏文件
在计算机中,隐藏文件是为了保护系统文件不被随意删除或修改,同时也能保护个人隐私而设置的文件属性。然而,有时我们确实需要查看或修改隐藏文件,例如找回误删除的重要文件。本文将介绍一些简单有效的方法,教你如何轻松调出隐藏文件,并找回你所需要的文件。
1.打开资源管理器,通过主标题关键字“隐藏文件调出来”查找设置
-在Windows系统下,右键点击资源管理器的图标,在弹出的菜单中选择“属性”选项。
-在“属性”窗口中,点击“查看”标签页。
-在“查看”标签页下方,找到“隐藏的文件和文件夹”选项,选择“显示隐藏的文件、文件夹和驱动器”。
-点击“确定”按钮保存设置。
2.使用命令行工具快速调出隐藏文件
-在Windows系统下,按下Win+R组合键打开运行窗口。
-输入cmd并按下回车键打开命令行工具。
-输入“dir/ah”命令并按下回车键,即可列出当前目录下的所有隐藏文件。
3.使用专业的文件管理工具查看隐藏文件
-安装并打开专业的文件管理工具,例如TotalCommander、XYplorer等。
-在文件管理工具中,点击工具栏上的“显示”或“选项”按钮。
-在弹出的菜单中,选择“显示隐藏文件”选项。
-刷新文件列表,即可显示所有隐藏文件。
4.使用第三方文件恢复软件找回误删除的隐藏文件
-下载并安装可信赖的第三方文件恢复软件,例如Recuva、EaseUSDataRecoveryWizard等。
-打开软件,选择需要恢复的文件类型,例如图片、文档等。
-设置恢复路径为当前目录或指定目录,并开始扫描。
-扫描完成后,软件将列出所有可以恢复的文件,选择需要恢复的隐藏文件并保存到指定位置。
5.查找特定扩展名的隐藏文件
-打开资源管理器,进入需要查找隐藏文件的目录。
-在搜索框中输入“*.”+扩展名,例如“*.docx”表示查找所有后缀为.docx的隐藏文件。
-点击搜索按钮,系统将会列出所有符合条件的隐藏文件。
6.使用CMD命令查找指定名称的隐藏文件
-打开命令行工具。
-输入“dir/s/a/b文件名”,其中“文件名”为需要查找的隐藏文件名。
-系统将会列出所有指定名称的隐藏文件路径。
7.查找隐藏文件的属性信息
-在资源管理器中,进入隐藏文件所在的目录。
-右键点击隐藏文件,选择“属性”选项。
-在“属性”窗口中,选择“常规”标签页,查看文件的基本属性信息。
8.查找隐藏文件的修改日期
-在资源管理器中,进入隐藏文件所在的目录。
-在资源管理器的顶部工具栏中,点击“查看”选项。
-在下拉菜单中选择“详细信息”视图。
-列表中将显示隐藏文件的修改日期,可以按照日期进行排序查找。
9.查找隐藏文件的大小
-在资源管理器中,进入隐藏文件所在的目录。
-在资源管理器的顶部工具栏中,点击“查看”选项。
-在下拉菜单中选择“详细信息”视图。
-列表中将显示隐藏文件的大小,可以按照大小进行排序查找。
10.使用系统修复工具恢复误删除的隐藏文件
-打开“控制面板”,进入“系统和安全”选项。
-选择“文件历史记录”或“备份和还原(Windows7)”选项。
-在打开的窗口中,点击“恢复个人文件”或“恢复我的文件”。
-按照提示进行操作,系统将尝试恢复误删除的隐藏文件。
11.使用系统还原功能恢复误删除的隐藏文件
-打开“控制面板”,进入“系统和安全”选项。
-选择“系统”选项。
-在打开的窗口中,选择“系统保护”选项卡。
-点击“系统还原”按钮,并按照提示进行操作,选择恢复到误删除隐藏文件之前的时间点。
12.查找隐藏文件的备份副本
-打开资源管理器,进入隐藏文件所在的目录。
-在资源管理器的顶部工具栏中,点击“历史记录”选项。
-列表中将显示所有隐藏文件的备份副本,可以选择恢复到指定的备份副本。
13.使用防病毒软件扫描隐藏文件
-下载并安装可信赖的防病毒软件,例如360安全卫士、卡巴斯基等。
-打开防病毒软件,选择全盘扫描或指定目录扫描。
-等待扫描完成,软件将自动查杀或隔离隐藏文件中的病毒。
14.查找隐藏文件的备份路径
-打开资源管理器,进入隐藏文件所在的目录。
-在资源管理器的顶部工具栏中,点击“历史记录”选项。
-在弹出的菜单中选择“文件夹选项”。
-在“文件夹选项”窗口中,点击“打开文件夹”按钮,即可找到隐藏文件的备份路径。
15.寻求专业人士的帮助
-如果以上方法均无法找回隐藏文件,可以咨询专业的计算机维修人员或数据恢复专家,寻求他们的帮助和建议。
通过本文介绍的方法,你可以轻松地调出隐藏文件,并找回你所需要的文件。无论是通过系统设置、命令行工具、文件管理工具还是第三方软件,都可以满足你对隐藏文件的不同需求。如果遇到困难,可以寻求专业人士的帮助。记住,正确使用隐藏文件功能和保护个人隐私同样重要,谨慎操作才能更好地利用隐藏文件功能。