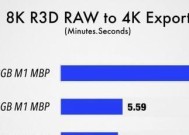探索Mac键盘(Mac键盘功能全解析)
- 综合知识
- 2024-11-10
- 44
- 更新:2024-11-02 12:45:26
Mac键盘是苹果公司设计的专用键盘,它具有独特的布局和功能。对于初次接触Mac电脑的用户来说,了解各个键的功能是非常重要的,因为这些键可以帮助你更高效地使用Mac电脑。本文将以图解的方式介绍Mac键盘上各个键的功能,并逐一解读其作用,助你更好地操作Mac电脑。

一、Esc(逃脱键):用于取消或关闭当前操作或对话框
在大多数应用程序中,按下Esc键可以取消或关闭当前操作,如取消正在下载的文件、关闭弹出的对话框等。
二、F1至F12功能键:提供快捷功能和控制选项
这组功能键位于Mac键盘的顶部。每个功能键都有不同的用途,如调节屏幕亮度、音量控制、播放控制等。
三、数字键盘(NumLock):切换数字输入模式
Mac键盘上的数字键盘位于右侧,并且与主键盘部分分隔开。按下NumLock键可以切换数字输入模式,方便进行数据输入。
四、Tab键:用于在不同控件之间切换
在网页浏览器或文本编辑器中,按下Tab键可以在不同的控件之间切换,例如在表格中移动到下一个单元格或者切换到下一个输入框。
五、CapsLock键:切换大写字母输入模式
按下CapsLock键可以切换大写字母输入模式,这意味着你可以连续输入大写字母而无需按住Shift键。
六、Shift键:切换大小写字母及符号
按住Shift键并同时按下字母键可以输入大写字母,按住Shift键并同时按下数字键可以输入符号。
七、Control键(Ctrl):与其他键组合使用实现特殊功能
按住Control键并同时按下其他键可以实现特殊功能,例如Ctrl+C复制、Ctrl+V粘贴等。
八、Option键(Alt):提供额外选项和符号
按住Option键并同时按下其他键可以输入特殊字符或符号,如Option+8可以输入星号(*)。
九、Command键(?):执行命令和快捷操作
Command键是Mac电脑上的特殊功能键,用于执行命令和快捷操作。Command+C复制、Command+V粘贴等。
十、空格键:用于快速预览文件或文本
在Finder中选中一个文件后,按下空格键可以快速预览该文件的内容,无需打开具体应用程序。
十一、退格键(Delete):删除光标前的字符
按下退格键可以删除光标前的字符,相当于Windows系统中的Delete键。
十二、回车键:执行操作或确认选项
在大多数应用程序中,按下回车键相当于点击鼠标左键,可以执行操作或确认选项。
十三、引号键('):输入引号字符
按住Shift键并同时按下引号键可以输入引号字符,例如输入“Hello”。
十四、逗号键(,)和句号键(.):输入标点符号
按住Shift键并同时按下逗号键或句号键可以输入相应的标点符号。
十五、Fn键:切换功能键模式
按下Fn键可以切换功能键的模式,使其在某些特定情况下使用其他功能。
通过了解Mac键盘上各个键的功能,我们可以更高效地使用Mac电脑。不同的键提供了各种实用的功能和快捷操作,使我们能够更轻松地完成各种任务。希望本文对初次接触Mac电脑的用户有所帮助,让你更好地掌握Mac键盘的使用。
了解Mac键盘
Mac键盘是苹果公司为其电脑产品所设计的一种专用键盘,它拥有独特的布局和功能,为用户提供了更高效、便捷的操作体验。本文将以图解的方式详细介绍Mac键盘上各个键的功能和用途,帮助读者更好地了解和使用Mac键盘。
一、Esc键:逃离快捷键的利器
Esc键位于键盘的左上角,用于退出或取消当前操作。无论是在浏览器中关闭标签页、取消文件的复制粘贴还是退出全屏模式,按下Esc键都能让你迅速中止当前操作。
二、F1-F12键:多功能按键
F1-F12键位于Mac键盘顶部,这组按键具有多种功能。F1和F2可调整显示器亮度,F3可打开MissionControl查看当前所有窗口,F4可打开Launchpad快速启动应用程序,F5和F6可调整键盘亮度,F7、F8和F9分别控制媒体播放,F10、F11和F12则分别用于音量调节。
三、数字键盘:快速输入数字的利器
Mac键盘上的数字键盘位于右侧,方便用户快速输入数字。除了基本的数字键,数字键盘上还有加减乘除等计算功能键,方便进行简单的数学计算。
四、功能键:个性化定制操作
Mac键盘上的功能键包括Control、Option、Command、Shift和CapsLock等。这些键可以与其他按键组合,实现一些特定的操作,如快速截屏、切换输入法、复制粘贴等。通过学习和熟练使用这些功能键,可以提高工作效率。
五、空格键:打字中的重要角色
空格键是Mac键盘上最常使用的键之一,用于在文字中插入空格。在浏览网页或文档时,按下空格键可向下滚动页面。同时,在某些应用程序中,按住空格键还能进行临时手写输入。
六、回车键:操作确认和换行利器
回车键位于右下角,用于确认操作或提交表单。同时,在文本编辑器中,按下回车键可使光标跳到下一行进行换行操作。
七、Tab键:快速切换焦点的利器
Tab键位于键盘左上角,在输入表格或多选项时非常有用。按下Tab键可在输入框之间快速切换,提高输入效率。
八、Shift键:字母大小写切换和符号输入
Shift键位于键盘两侧,用于切换字母大小写。在输入字母时,按住Shift键可输入大写字母;同时,Shift键也是输入符号和特殊字符的必备键。
九、删除键:轻松纠正错误
删除键位于键盘右上角,用于删除文本中的字符或文件中的项目。按下删除键可将光标前的字符删除,提供快速纠正错误的方式。
十、控制键:复制粘贴和文本选择的得力助手
控制键位于Mac键盘左下角,与其他功能键组合使用可实现多种操作。Ctrl+C和Ctrl+V可实现复制和粘贴,Ctrl+A可全选文本内容,Ctrl+Z可撤销操作。
十一、Option键:开启隐藏功能和特殊符号
Option键位于Mac键盘左下角,与其他按键组合使用可实现更多功能。在某些应用程序中,按住Option键还可以访问隐藏的菜单选项,同时还可以输入特殊符号和字符。
十二、Command键:快速访问和操作菜单
Command键位于Mac键盘左下角,是Mac系统中的重要键。与其他按键组合使用,可以快速访问和操作菜单,如Command+C复制、Command+V粘贴等。
十三、CapsLock键:切换大小写锁定状态
CapsLock键位于键盘左侧,用于切换大小写锁定状态。当CapsLock打开时,所有输入的字母都是大写的;当CapsLock关闭时,输入的字母则为小写。
十四、箭头键:方向控制的得力工具
箭头键包括上、下、左、右四个方向键,用于在文本或页面中进行方向控制。在编辑文本时,箭头键可帮助你在光标位置进行微调。
十五、符号键:输入特殊字符和表情
Mac键盘上的符号键位于键盘右侧,通过按住Shift键可以输入各种符号和特殊字符。同时,在输入框中按下符号键还可以访问和插入表情符号。
通过本文的图解介绍,我们详细了解了Mac键盘上各个键的功能和用途。熟练掌握这些键的操作方法,能够提高我们在Mac系统中的工作效率,并使我们更好地享受到Mac带来的便利和舒适的使用体验。无论是快捷操作、文本编辑还是多媒体控制,Mac键盘上的每一个键都有其独特的作用,希望本文对您有所帮助。