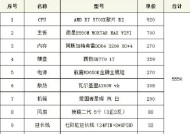电脑运行命令窗口的调出方法(Windows系统下快速打开命令提示符窗口)
- 家电知识
- 2024-11-17
- 45
- 更新:2024-11-02 12:49:10
随着电脑的普及和应用程序的日益增多,我们在使用电脑时经常需要使用命令窗口来执行一些操作。但是,对于一些新手来说,可能会不知道如何快速调出命令窗口,从而影响到工作效率。本文将介绍在Windows系统下快速打开命令提示符窗口的方法,帮助读者轻松解决这个问题。

1.使用快捷键调出命令提示符窗口
使用快捷键Win+R调出“运行”对话框,然后输入cmd并按下回车键,即可快速打开命令提示符窗口。
2.通过开始菜单打开命令提示符窗口
点击任务栏左下角的“开始”按钮,在开始菜单中找到“Windows系统”文件夹,点击打开后可以看到“命令提示符”图标,点击即可调出命令提示符窗口。
3.在资源管理器地址栏输入命令打开窗口
打开资源管理器,在地址栏中输入cmd并按下回车键,即可快速调出命令提示符窗口。
4.使用搜索功能找到命令提示符窗口
点击任务栏左侧的搜索框,在搜索框中输入“命令提示符”并按下回车键,系统会自动搜索并显示出相关应用程序,点击打开即可调出命令提示符窗口。
5.通过“运行”菜单打开命令提示符窗口
按下Win+X快捷键,选择“运行”菜单,然后输入cmd并按下回车键,即可打开命令提示符窗口。
6.使用任务管理器打开命令提示符窗口
按下Ctrl+Shift+Esc组合键打开任务管理器,在任务管理器的“文件”菜单中选择“新建任务”,然后输入cmd并按下回车键,即可调出命令提示符窗口。
7.在桌面上右击打开命令提示符窗口
在桌面上右击空白处,弹出快捷菜单后选择“命令提示符”选项,即可快速打开命令提示符窗口。
8.使用“系统32”文件夹打开命令提示符窗口
打开资源管理器,定位到系统盘的“Windows”文件夹,然后找到“System32”文件夹,在该文件夹中找到cmd.exe文件并双击打开,即可调出命令提示符窗口。
9.通过控制面板打开命令提示符窗口
打开控制面板,点击“系统和安全”选项,然后选择“管理工具”,在列表中找到“计算机管理”,点击打开后,在左侧树形菜单中展开“系统工具”,找到“命令提示符”并点击打开,即可调出命令提示符窗口。
10.使用快捷方式打开命令提示符窗口
在桌面上新建一个快捷方式,目标设置为cmd.exe的路径,然后双击该快捷方式即可快速打开命令提示符窗口。
11.在任意文件夹中打开命令提示符窗口
打开任意文件夹,在地址栏中输入cmd并按下回车键,即可在当前文件夹中打开命令提示符窗口。
12.使用PowerShell替代命令提示符窗口
在开始菜单中搜索“PowerShell”,点击打开PowerShell应用程序,即可使用PowerShell执行命令操作。
13.通过安装第三方软件打开命令提示符窗口
下载安装第三方软件,如ConEmu、Cmder等,这些软件提供了更多的功能和自定义选项,可以更方便地打开和使用命令提示符窗口。
14.使用快捷键F1打开命令提示符窗口的帮助文档
打开命令提示符窗口后,按下F1键,即可打开命令提示符窗口的帮助文档,了解更多命令操作和用法。
15.通过安装WindowsTerminal打开命令提示符窗口
下载安装WindowsTerminal应用程序,该应用程序支持同时打开多个命令提示符窗口,并提供了更多自定义选项和功能。
通过本文介绍的多种方法,读者可以轻松快速地调出命令提示符窗口,无论是新手还是有一定使用经验的用户都能从中受益。掌握这些方法后,读者可以更高效地在电脑上进行命令操作,提升工作效率。同时,这些方法也为进一步学习和掌握命令行操作奠定了基础。
电脑运行命令窗口的使用方法
在电脑操作中,我们通常使用图形用户界面来完成各种任务,但有时候使用命令窗口可以更加高效。命令窗口是一种文本界面,通过输入特定的命令,可以进行一些高级的系统配置和管理操作。本文将介绍如何调出电脑的运行命令窗口,并掌握一些常用的命令操作,帮助读者提高计算机使用效率。
查找电脑中的运行命令窗口
1.开始菜单中的“运行”命令
在开始菜单中找到“运行”选项,并点击打开。
2.使用快捷键Win+R调出运行命令
按下键盘上的“Win”键和“R”键,可以直接调出运行命令窗口。
3.通过任务管理器打开
在任意位置右击任务栏,选择“任务管理器”,在任务管理器中点击“文件”,再选择“新任务”,即可打开运行命令窗口。
常用的运行命令
4.ipconfig:查看网络信息
输入“ipconfig”命令后回车,可以显示当前计算机的网络配置信息。
5.ping:检测网络连通性
输入“ping”命令后加上要检测的IP地址或域名,可以检测网络的连通性。
6.nslookup:查询域名解析信息
输入“nslookup”命令后加上要查询的域名,可以获取该域名的IP地址。
7.tracert:跟踪网络路由
输入“tracert”命令后加上要跟踪的IP地址或域名,可以显示数据包从本机到目标主机经过的路由节点。
8.netstat:查看网络连接状态
输入“netstat”命令后回车,可以显示当前计算机的网络连接状态和端口占用情况。
9.tasklist:查看正在运行的进程
输入“tasklist”命令后回车,可以显示当前计算机正在运行的所有进程。
10.taskkill:结束指定进程
输入“taskkill”命令后加上要结束的进程PID或进程名,可以强制结束指定的进程。
11.systeminfo:查看系统信息
输入“systeminfo”命令后回车,可以显示当前计算机的系统详细信息。
12.chkdsk:检查磁盘错误
输入“chkdsk”命令后加上要检查的磁盘驱动器号,可以检查并修复磁盘错误。
13.format:格式化磁盘
输入“format”命令后加上要格式化的磁盘驱动器号,可以对磁盘进行格式化操作。
14.diskpart:磁盘分区管理
输入“diskpart”命令后回车,可以进入磁盘分区管理工具,对磁盘进行分区和管理。
15.shutdown:关闭计算机
输入“shutdown”命令后加上参数,可以实现定时关闭计算机或注销用户等操作。
通过学习本文介绍的方法和常用命令,读者可以更好地利用电脑的运行命令窗口来进行系统配置和管理。掌握这些技巧可以提高计算机使用效率,减少一些重复的操作步骤。希望本文对读者有所帮助,让你在使用电脑时更加得心应手。