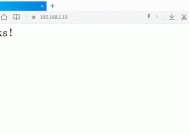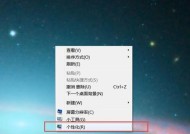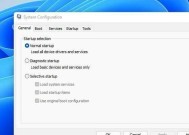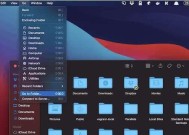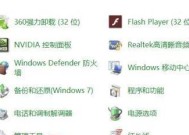Windows教程(简单教你操作)
- 生活百科
- 2024-11-13
- 30
- 更新:2024-11-02 12:54:48
在日常使用Windows操作系统时,我们经常会发现桌面上的图标大小与我们的个性化需求不符。本文将教您如何通过简单的操作,调整Windows桌面上图标的大小,让您的桌面更符合个人偏好和舒适度。

一、了解Windows桌面图标大小调整的方式及意义
通过了解Windows提供的多种图标大小调整方式,您将能够找到适合自己的最佳调整方式,从而提高工作效率和桌面使用舒适度。
二、使用鼠标右键菜单快速调整图标大小
您可以通过右键点击桌面空白处,选择“查看”菜单中的“图标大小”选项,从中选择适合您需求的大小进行调整。
三、通过桌面上方的任务栏调整图标大小
通过在桌面上方任务栏中的“查看”选项中找到“图标大小”选项,您可以直接调整图标的大小,实现个性化设置。
四、利用鼠标滚轮快速调整图标大小
当您在桌面上选中一个图标后,通过使用鼠标滚轮可以快速调整该图标的大小,方便实用。
五、使用键盘快捷键调整图标大小
通过使用键盘上的“Ctrl”和“+”或“-”键,您可以快速调整桌面上所有图标的大小,简单实用。
六、通过显示设置调整图标大小
在Windows的显示设置中,您可以通过调整“缩放和布局”选项中的“更改文本、应用和其他项目的大小”来影响桌面图标的大小。
七、自定义图标大小值
如果您对Windows提供的默认图标大小选项不满意,您可以自定义图标的大小值,以达到更加精确的个性化设置。
八、调整图标网格布局
通过调整桌面图标的网格布局,您可以让图标之间的距离更合理,提高桌面整体美观度。
九、利用第三方软件调整图标大小
除了Windows系统自带的调整方式外,还可以借助一些第三方软件来进行更多样化的图标大小调整,满足更个性化的需求。
十、注意事项:调整图标大小对显示器分辨率的影响
在调整图标大小时,需要考虑到显示器的分辨率问题,以避免影响到其他视觉效果。
十一、解决常见问题:图标大小调整后桌面布局错乱
有时在调整图标大小后,可能会导致桌面布局错乱,本段落将帮助您解决这一问题。
十二、调整不同程序的图标大小
您可以通过不同的方式来调整不同程序的图标大小,以满足个性化需求。
十三、调整快捷方式的图标大小
通过特定的操作,您可以调整快捷方式的图标大小,让您的桌面更加整洁有序。
十四、调整文件夹图标的大小
如果您需要调整文件夹图标的大小,只需简单操作即可实现。
十五、个性化桌面从调整图标大小开始
通过本文提供的多种方式,您可以轻松地调整Windows桌面上图标的大小,实现个性化设置,让您的桌面更符合个人需求。无论是工作还是娱乐,都将更加得心应手。
Windows调整桌面图标大小的方法
随着电脑屏幕尺寸的不断增大,有些用户可能会感到桌面上的图标显示过小,不方便查看和操作。而Windows操作系统提供了简单易用的功能,可以调整桌面图标的大小,让用户根据自己的需求来设置合适的大小。本文将为您详细介绍在Windows系统中如何调整桌面图标的大小。
调整图标大小的方法
1.打开桌面上的“个性化”设置。
2.在“个性化”设置界面中,点击“显示”选项。
3.在“显示”选项中,可以看到“调整桌面图标大小”的相关选项。
4.选择合适的图标大小,可以通过拖动滑块或选择预设大小来进行调整。
使用滚轮调整图标大小
1.在桌面上单击鼠标右键,打开右键菜单。
2.在右键菜单中,选择“查看”选项。
3.在“查看”选项中,可以看到“图标大小”相关选项。
4.选择合适的图标大小,可以通过滚动鼠标滚轮来进行调整。
自定义图标大小
1.在桌面上单击鼠标右键,打开右键菜单。
2.在右键菜单中,选择“查看”选项。
3.在“查看”选项中,选择“图标大小”。
4.在弹出的对话框中,输入自定义的图标大小数值,点击“确定”进行设置。
调整图标排列方式
1.在桌面上单击鼠标右键,打开右键菜单。
2.在右键菜单中,选择“查看”选项。
3.在“查看”选项中,可以选择不同的图标排列方式。
4.选择合适的排列方式,如自动排列图标、对齐图标到网格等。
快捷键调整图标大小
1.在桌面上单击鼠标右键,打开右键菜单。
2.在右键菜单中,选择“查看”选项。
3.在“查看”选项中,可以看到一些快捷键调整图标大小的选项。
4.比如按下“Ctrl”键并滚动鼠标滚轮可以快速调整图标大小。
调整任务栏图标大小
1.在任务栏上单击鼠标右键,打开任务栏菜单。
2.在任务栏菜单中,选择“任务栏设置”选项。
3.在“任务栏设置”界面中,可以看到“图标大小”相关选项。
4.选择合适的图标大小,可以通过拖动滑块来进行调整。
调整桌面缩放比例
1.在桌面上单击鼠标右键,打开右键菜单。
2.在右键菜单中,选择“显示设置”选项。
3.在“显示设置”界面中,可以看到“缩放和布局”相关选项。
4.调整“缩放和布局”中的滑块,可以改变桌面的整体缩放比例。
使用第三方软件调整图标大小
1.在互联网上搜索第三方图标调整软件,并下载安装。
2.运行安装好的软件,并根据软件提供的操作方式来进行图标大小的调整。
3.注意选择可信的第三方软件,并避免下载和安装未知来源的软件。
调整桌面分辨率来改变图标大小
1.在桌面上单击鼠标右键,打开右键菜单。
2.在右键菜单中,选择“显示设置”选项。
3.在“显示设置”界面中,可以看到“分辨率”相关选项。
4.调整分辨率的数值,可以改变桌面上所有元素的大小,包括图标。
调整文件夹内图标大小
1.打开一个文件夹,进入文件夹的显示模式。
2.在文件夹的工具栏中,选择“查看”选项。
3.在“查看”选项中,可以看到“图标大小”相关选项。
4.选择合适的图标大小,可以通过滚动鼠标滚轮来进行调整。
调整快捷方式图标大小
1.打开快捷方式所在的文件夹。
2.在文件夹中找到需要调整图标大小的快捷方式。
3.右键点击快捷方式,选择“属性”选项。
4.在属性对话框的“快捷方式”选项卡中,可以看到“更改图标”按钮。
5.点击“更改图标”按钮,可以选择不同大小的图标。
解决图标缩放后模糊问题
1.调整图标大小后,有时候可能会出现图标变得模糊的情况。
2.这是因为某些图标只有固定的尺寸,当进行放大或缩小操作时,会造成图标的失真。
3.解决这个问题的方法是使用高分辨率的图标或者使用第三方图标替换原有的图标。
备份桌面布局
1.在调整图标大小之前,建议先备份桌面布局。
2.在桌面上单击鼠标右键,打开右键菜单。
3.在右键菜单中,选择“查看”选项。
4.在“查看”选项中,可以选择“桌面图标排列方式”。
5.点击“桌面图标排列方式”,选择“保存桌面图标排列”。
恢复默认图标大小
1.如果调整图标大小后不满意,可以随时恢复默认的图标大小。
2.在桌面上单击鼠标右键,打开右键菜单。
3.在右键菜单中,选择“查看”选项。
4.在“查看”选项中,可以选择“默认”或“中号”作为图标大小。
通过以上的方法,您可以轻松调整Windows桌面上的图标大小,根据个人喜好和使用习惯来设置合适的大小。调整图标大小可以让您更方便地浏览和操作桌面上的内容,提高工作效率。希望本文提供的教程能够帮助到您。