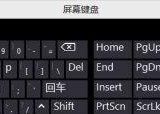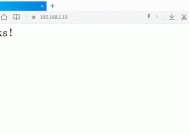电脑bootmgr一键修复方法(快速恢复电脑启动的关键方法)
- 家电知识
- 2024-11-28
- 41
- 更新:2024-11-02 13:12:09
当我们在开机时突然遇到bootmgr文件丢失或损坏的问题时,可能会导致电脑无法正常启动。这个问题会给我们带来诸多困扰,但幸运的是,我们可以利用一键修复方法来快速恢复电脑启动。本文将详细介绍bootmgr一键修复的方法和步骤,帮助读者解决该问题。

一、检查硬盘连接情况
-我们需要检查硬盘的连接情况,确保硬盘与电脑之间的连接良好。如果连接松动或者出现了其他问题,可以重新插拔硬盘数据线,确保连接稳固。
二、使用系统修复工具
-接下来,我们可以尝试使用系统自带的修复工具来解决bootmgr文件丢失或损坏的问题。我们可以通过以下步骤进行操作:
1.使用安装光盘或U盘启动电脑。
2.进入系统安装界面,选择语言和键盘布局。
3.点击“修复你的计算机”选项。
4.在弹出的窗口中,选择“系统恢复选项”。
5.选择“启动修复”并按照提示进行操作。
三、重新安装操作系统
-如果以上方法无法修复问题,我们可以考虑重新安装操作系统。在进行重新安装之前,务必备份重要数据,以免丢失。重新安装操作系统可以完全重建系统引导文件,解决bootmgr问题。
四、使用第三方工具修复
-除了系统自带的修复工具,我们还可以借助一些第三方工具来修复bootmgr问题。这些工具通常具有更强大的修复功能,能够更有效地解决引导问题。一些常用的工具包括EasyBCD、AOMEIPartitionAssistant等。
五、检查硬件故障
-如果经过多次尝试后仍然无法解决bootmgr问题,那么可能是由于硬件故障导致的。我们可以检查硬盘、内存条等硬件设备是否正常工作,如果发现故障,可以考虑更换或修理。
六、修复MBR
-MBR(MasterBootRecord)是引导记录的主要部分,也是启动的关键。如果MBR损坏,会导致bootmgr文件无法加载。我们可以使用命令行工具修复MBR,具体步骤如下:
1.使用安装光盘或U盘启动电脑。
2.进入系统安装界面,选择语言和键盘布局。
3.点击“修复你的计算机”选项。
4.在弹出的窗口中,选择“命令提示符”。
5.输入“bootrec/fixmbr”命令并按下回车键。
七、重建BCD
-BCD(BootConfigurationData)是操作系统启动过程中的配置文件,包含了引导信息。当BCD损坏时,我们也会遇到bootmgr问题。我们可以通过以下步骤重建BCD:
1.使用安装光盘或U盘启动电脑,进入系统安装界面。
2.选择“修复你的计算机”选项。
3.在弹出的窗口中,选择“命令提示符”。
4.输入“bootrec/rebuildbcd”命令并按下回车键。
八、使用启动修复软件
-除了上述方法,我们还可以使用一些专门的启动修复软件来解决bootmgr问题。这些软件通常提供了更多的修复选项和功能,能够帮助我们更轻松地解决引导问题。一些常用的启动修复软件包括EasyRecoveryEssentials、WindowsBootGenius等。
九、清除BIOS设置
-有时,错误的BIOS设置也会导致bootmgr问题的发生。我们可以尝试清除BIOS设置,将其恢复为默认值。具体步骤可能因不同电脑品牌而有所不同,请参考电脑品牌的相关教程进行操作。
十、从备份恢复
-如果我们之前对系统进行了备份,并且备份中包含了系统引导文件,那么我们可以尝试从备份中恢复bootmgr文件,解决启动问题。
十一、使用安全模式修复
-有时,我们可以尝试进入安全模式来修复bootmgr问题。在安全模式下,我们可以对系统进行一些基本的修复操作,以解决启动问题。
十二、检查磁盘错误
-磁盘错误也是bootmgr问题的一个常见原因。我们可以使用磁盘工具检查磁盘错误,并修复这些错误,以确保硬盘正常工作。
十三、更新硬件驱动程序
-有时,过时或损坏的硬件驱动程序也会导致bootmgr问题。我们可以尝试更新硬件驱动程序,以解决启动问题。
十四、修复系统文件
-系统文件损坏也是bootmgr问题的一个常见原因。我们可以使用系统修复工具或者命令行工具来修复系统文件,以解决启动问题。
十五、寻求专业帮助
-如果以上方法都无法解决bootmgr问题,我们可以考虑寻求专业帮助。专业的计算机维修人员通常能够帮助我们诊断和修复引导问题。
当我们遇到bootmgr文件丢失或损坏的问题时,可以尝试使用一键修复方法来解决。本文介绍了多种修复bootmgr问题的方法,包括检查硬盘连接情况、使用系统修复工具、重新安装操作系统、使用第三方工具修复等等。通过合理运用这些方法,我们可以快速恢复电脑启动,保证电脑正常运行。
解决bootmgr问题的简单
电脑在启动时经常会遇到bootmgr错误的问题,导致系统无法正常运行。本文将介绍一种简单、快速的方法来修复bootmgr错误,帮助您重新启动电脑并恢复系统正常运行。
什么是bootmgr错误
bootmgr是Windows操作系统中的一个重要文件,负责启动引导程序并加载操作系统。当电脑启动时出现bootmgr错误时,通常是由于该文件损坏或丢失导致的,这会导致系统无法正常启动。
备份重要数据
在进行任何修复操作之前,建议先备份重要数据。由于修复过程可能会对硬盘进行操作,存在一定的风险,所以及时备份数据可以避免数据丢失。
使用Windows安装光盘修复
如果您有Windows安装光盘,可以使用它来修复bootmgr错误。将光盘插入电脑,然后重启电脑并从光盘启动。进入安装界面后,选择“修复你的电脑”选项,并按照提示进行修复操作。
使用系统恢复工具修复
除了使用安装光盘修复,还可以使用系统自带的恢复工具来修复bootmgr错误。在启动时按下F8键进入高级启动选项,选择“修复您的计算机”选项,然后选择“系统恢复选项”。根据系统提示,选择合适的修复选项进行操作。
使用第三方工具修复
如果上述方法无法修复bootmgr错误,您还可以尝试使用一些第三方工具来修复。EasyBCD是一款常用的引导修复工具,它可以帮助您修复bootmgr问题并重新配置引导选项。
检查硬件连接
有时,bootmgr错误可能是由于硬件连接问题引起的。您可以检查硬盘、内存条等硬件设备是否正常连接,并确保它们的连接稳定。
更新操作系统
有时,bootmgr错误可能是由于系统文件损坏导致的。您可以尝试更新操作系统以修复这些损坏的文件。打开Windows更新,检查是否有可用的更新,并安装它们。
使用命令行修复
如果您熟悉命令行操作,也可以尝试使用命令行来修复bootmgr错误。打开命令提示符,输入一些特定的命令,如bootrec/fixboot、bootrec/fixmbr等,以修复bootmgr问题。
恢复系统映像
如果您之前创建了系统映像备份,那么您可以使用它来恢复系统并修复bootmgr错误。进入系统恢复选项界面,在“高级选项”中选择“系统映像恢复”,然后按照提示进行操作。
修复引导配置数据
有时,bootmgr错误可能是由于引导配置数据(BCD)损坏导致的。您可以使用命令行工具或第三方工具来修复BCD,并解决bootmgr问题。
重装操作系统
如果您尝试了以上所有方法仍无法修复bootmgr错误,那么您可能需要考虑重装操作系统。在重新安装之前,确保已经备份了重要数据,并准备好安装光盘或安装U盘。
避免bootmgr错误的方法
除了修复bootmgr错误,还可以采取一些预防措施来避免它的发生。定期备份数据、使用正版操作系统、保持系统更新等等。
寻求专业帮助
如果您对修复bootmgr错误感到无力或不确定操作步骤,建议寻求专业帮助。可以联系电脑维修店或咨询技术专家来解决问题。
修复bootmgr错误的注意事项
在进行bootmgr修复时,需要注意以下几点:1.仔细按照操作步骤进行修复,避免错误操作。2.在操作之前备份重要数据。3.如果使用第三方工具修复,确保它是可信赖的。
bootmgr错误是电脑启动时常见的问题,但通过上述方法,您可以快速解决它。无论是使用安装光盘、系统恢复工具还是第三方工具,都可以轻松修复bootmgr错误,让电脑重新启动并恢复正常运行。记住在修复之前备份数据,并遵循正确的操作步骤,以确保成功修复问题。