Win10如何添加打印机端口(简单操作教你在Win10系统下添加打印机端口)
- 综合知识
- 2024-07-16
- 32
- 更新:2024-07-04 15:57:37
在使用Win10系统时,我们经常需要连接打印机进行打印工作。然而,在连接打印机时,有时候会遇到找不到打印机端口的问题。本文将详细介绍如何在Win10系统下添加打印机端口,帮助读者解决这一问题。
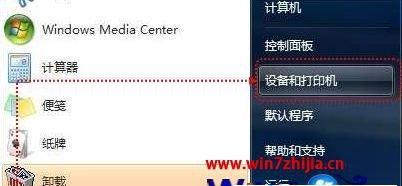
了解打印机端口的作用
打印机端口是连接计算机与打印机之间的通道,它负责将计算机中的数据传送到打印机进行打印。不同类型的打印机可能使用不同的端口,例如USB、LPT、COM等。
检查打印机与计算机的连接
在添加打印机端口之前,首先要确保打印机与计算机已经正确连接。检查USB接口是否插入正常,或者通过网络连接的打印机是否处于正常工作状态。
进入Win10系统设置界面
点击Win10系统右下角的“开始”按钮,选择“设置”选项,进入系统设置界面。在设置界面中,找到“设备”选项并点击。
选择“打印机与扫描仪”
在设备选项中,点击“打印机与扫描仪”选项。系统会自动搜索已连接的打印机,并列出可用的打印机列表。
选择打印机并点击“管理”
在打印机列表中,找到需要添加端口的打印机,并点击其名称。接着,在打印机信息页面中,点击“管理”选项。
点击“打印机属性”
在打印机管理页面中,找到“打印机属性”选项并点击。这里可以对打印机进行一些高级设置,包括添加打印机端口。
点击“端口”选项
在打印机属性页面中,选择“端口”选项卡。这个选项卡显示了当前已经存在的端口列表。
点击“添加端口”
在端口选项卡中,点击“添加端口”按钮。系统会弹出一个对话框,列出不同类型的端口供选择。
选择需要添加的端口类型
在弹出的对话框中,选择适合你的打印机的端口类型。通常情况下,USB端口是最常用的。
命名新添加的端口
在选择端口类型后,系统会要求你为新添加的端口命名。可以根据自己的需求为端口命名,便于识别。
确认并保存设置
完成命名后,点击“确定”按钮保存设置。系统会自动添加新的打印机端口,并在端口列表中显示出来。
测试打印机是否正常工作
添加完成后,点击“确定”按钮退出设置界面。可以尝试进行一次打印测试,确认打印机是否正常工作。
解决常见问题
有时候,在添加打印机端口的过程中可能会遇到一些问题,例如找不到对应的端口或添加失败等。可以通过查找相关教程或联系厂家技术支持解决这些问题。
注意事项
在添加打印机端口时,需要注意选择正确的端口类型,并确保打印机与计算机的连接正常。如果还是无法添加打印机端口,可以尝试更新打印机驱动程序。
通过本文的介绍,我们学习了如何在Win10系统下添加打印机端口。只需几个简单的步骤,就可以成功连接打印机并进行打印工作。希望本文能帮助读者解决打印机端口问题,提高工作效率。
简单操作让打印更方便
随着科技的发展,打印机已经成为我们生活中必不可少的一部分。在使用Win10系统时,如何添加打印机端口成为了一项基本操作。本文将详细介绍如何在Win10系统下添加打印机端口,让打印操作更加便捷。
1.Win10系统中找到“控制面板”选项并打开。
在Win10系统的开始菜单中,可以找到“控制面板”选项。点击打开控制面板。
2.在控制面板中找到“设备和打印机”选项。
在控制面板的界面中,可以看到各种设置选项,找到“设备和打印机”。
3.右键点击已连接的打印机。
在设备和打印机列表中,找到已连接的打印机,并进行右键点击。
4.选择“属性”选项。
在右键点击后弹出的选项中,选择“属性”。
5.找到“端口”选项卡。
在打开的属性窗口中,可以看到多个选项卡,找到名为“端口”的选项卡。
6.点击“添加端口”按钮。
在“端口”选项卡中,可以看到一个“添加端口”按钮,点击进行添加。
7.选择“标准TCP/IP端口”并点击“新建端口”按钮。
在弹出的“添加端口”窗口中,选择“标准TCP/IP端口”选项,并点击“新建端口”。
8.输入打印机的IP地址。
在新建端口的界面中,需要输入打印机的IP地址。
9.点击“下一步”按钮。
在输入完IP地址后,点击“下一步”按钮继续操作。
10.系统会自动检测打印机,等待检测完成。
系统会自动进行打印机的检测工作,请耐心等待检测完成。
11.选择打印机驱动程序。
在检测完成后,系统会自动为您选择匹配的打印机驱动程序,确认无误后点击“下一步”。
12.点击“完成”按钮。
在确认打印机驱动程序后,点击“完成”按钮进行添加。
13.打印机端口添加成功。
添加成功后,可以在设备和打印机列表中看到新增加的打印机端口。
14.测试打印。
完成打印机端口的添加后,可以进行测试打印操作,确保一切正常。
15.打印更方便快捷。
通过以上简单操作,您可以在Win10系统中轻松地添加打印机端口,为打印工作带来更多便利。
在使用Win10系统时,添加打印机端口是一项重要的操作。本文通过详细的步骤介绍了如何在Win10系统中添加打印机端口,使打印操作更加方便快捷。希望本文可以帮助到您。











