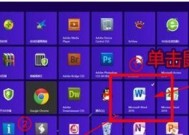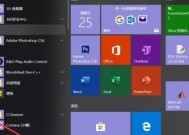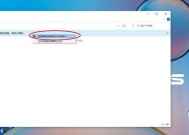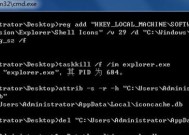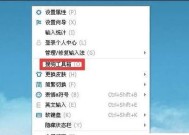轻松掌握盘点截屏的快捷方式(提高效率)
- 生活百科
- 2024-11-19
- 26
- 更新:2024-11-02 13:14:02
随着科技的不断发展,截屏已成为我们日常生活中常用的功能之一。无论是在工作中记录重要信息,还是与朋友分享有趣瞬间,截屏都能帮助我们实现这些需求。然而,如果每次都使用鼠标操作来完成截屏,会显得非常繁琐。幸运的是,我们可以利用各种快捷方式来提高截屏效率,简化操作步骤。本文将为您介绍一些盘点截屏的快捷方式,助您轻松掌握这项技巧。
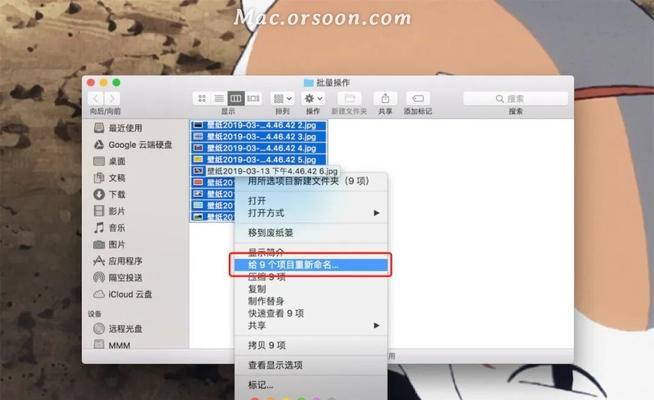
一:Windows系统下的截屏快捷方式
在Windows系统中,按下"Win+PrtSc"键即可直接将当前屏幕截图保存至图片文件中,并自动命名为"屏幕截图.png",方便后续查找和使用。
二:Mac系统下的截屏快捷方式
在Mac系统中,按下"Command+Shift+3"键可以将整个屏幕截图保存至桌面,而按下"Command+Shift+4"键则可以选择截取特定区域,非常方便灵活。
三:在浏览器中的截屏快捷方式
在Chrome浏览器中,使用"Ctrl+Shift+P"组合键可以调出开发者工具,选择"Capturescreenshot"即可对整个页面进行截屏。同时,还可使用浏览器插件来实现更多截屏功能,如截取某个元素或整个页面。
四:手机系统下的截屏快捷方式
在Android系统中,通常可以通过同时按住"音量减少键+电源键"来进行截屏操作,部分手机还支持通过滑动三指或手掌在屏幕上进行截图。而在iOS系统中,可以同时按下"侧边键+音量上键"来完成截屏。
五:使用快捷键编辑截屏
许多操作系统都支持直接使用快捷键对截屏后的图片进行编辑。在Windows系统中,按下"Win+Shift+S"键会进入截图模式,可以选择需要截取的区域,并提供编辑、绘图等功能。
六:快捷分享截屏至社交媒体
为了方便快速分享截屏到社交媒体,一些截屏工具提供了直接将截图上传至云端并生成分享链接的功能,如"Win+Shift+Q"在Windows系统中即可快捷分享。
七:设置默认保存位置和文件名
在一些截屏工具中,可以通过设置来更改默认的截图保存位置和文件名格式,方便整理和管理截图。
八:实用的延时截屏功能
有时候我们需要截取一些弹出窗口或者动态变化的内容,在这种情况下,一些截屏工具提供了延时截屏的功能,可以设置几秒钟的延时后进行截图。
九:截屏时隐藏敏感信息
为了保护隐私和保密信息,一些专业的截屏工具支持在截图时自动模糊或隐藏特定区域,确保敏感信息不被泄露。
十:使用截屏工具进行截取录屏
有时候我们需要对屏幕进行录屏操作,此时一些截屏工具提供了录屏功能,能够实现高质量的屏幕录制,并提供编辑、导出等功能。
十一:快速查找截屏历史记录
在一些截屏工具中,可以通过快捷键或者工具栏直接打开截图历史记录,方便查找之前的截屏图片。
十二:批量处理截屏图片
对于需要大量截图的场景,一些截屏工具提供了批量处理功能,可以快速对多张截图进行压缩、转换格式等操作。
十三:使用云端同步截图
为了方便跨设备使用和管理截图,一些截屏工具支持将截图自动同步至云端,使得我们可以在不同设备上随时访问和使用截图。
十四:了解更多截屏技巧
除了常见的快捷方式,还有许多隐藏的截屏技巧值得我们去探索和了解,例如使用命令行实现截屏、通过脚本自动化截屏等。
十五:
通过掌握盘点截屏的快捷方式,我们可以提高工作效率,简化操作步骤,并且更好地利用截屏功能满足各种需求。不同的操作系统和截屏工具提供了各种各样的快捷方式,选择适合自己的方式,可以让我们更加轻松地进行截屏操作。希望本文所介绍的技巧能为您的日常工作和生活带来便利和效率提升。
提高效率
在日常工作和学习中,我们经常需要进行屏幕截图以记录信息或分享内容。然而,传统的截图方式往往较为繁琐,不仅浪费时间,还可能错过关键的瞬间。为了提高效率,本文将介绍一些常用的盘点截屏的快捷方式,帮助你轻松记录、快速整理。
一:全屏截图(Alt+PrtScn)
段落内容1:按下键盘上的“Alt”键和“PrtScn”键可以在电脑全屏进行截图,将当前显示的画面立即保存至剪贴板,方便之后进行粘贴。这是最简单快捷的截图方式,适用于快速记录整个屏幕的内容。
二:窗口截图(Alt+空格键+PrtScn)
段落内容2:当我们只需要截取特定窗口的内容时,可以按下“Alt”键和空格键,然后再按下“PrtScn”键。这样,系统会自动捕捉到当前活动窗口的截图,并保存至剪贴板。不必再进行后续剪裁工作,方便快捷。
三:截取选定区域(Win+Shift+S)
段落内容3:通过使用“Win”键、Shift键和“S”键的组合,可以调用Windows10系统自带的截图工具,允许用户在屏幕上选择自定义区域进行截图。这个快捷方式非常灵活,适用于需要截取局部内容或特定尺寸的情况。
四:保存截图至文件(Win+PrtScn)
段落内容4:按下“Win”键和“PrtScn”键的组合,可以将截图自动保存至计算机中的“图片”文件夹。这样,你无需手动进行剪贴板操作,截图会直接以文件形式保存,便于整理和查找。
五:截图及标记工具(Win+Shift+S+T)
段落内容5:通过按下“Win”键、Shift键、“S”键和“T”键的组合,可以调用Windows10系统内置的截图及标记工具。这个工具不仅可以进行截图,还能方便地添加文字、标记、箭头等标记,使截图更具说明性,方便与他人分享。
六:截图并直接粘贴(Ctrl+V)
段落内容6:在进行截图后,按下键盘上的“Ctrl”键和“V”键,可以将截图直接粘贴到需要的应用程序中。这种方式适用于需要立即将截图插入到邮件、文档或即时通讯工具中的场景,避免了保存截图的繁琐步骤。
七:截取活动窗口(Alt+PrintScreen)
段落内容7:按下键盘上的“Alt”键和“PrintScreen”键的组合,可以截取当前活动窗口的截图。这种方式适用于需要捕捉特定窗口内容且不需要剪裁的情况。
八:使用第三方截图工具
段落内容8:除了系统自带的截图工具外,还有许多第三方截图工具可供选择。Snagit、Greenshot等工具提供了更多高级功能,如滚动截屏、延时截屏和编辑功能等,可以满足不同用户的需求。
九:设置快捷键组合
段落内容9:根据个人的使用习惯,可以在系统设置中自定义截图的快捷键组合。这样,在实际操作中可以更加顺手和高效地进行截图,提升工作效率。
十:截图保存的命名方式
段落内容10:为了方便整理和查找,建议给截图保存时使用有意义的命名方式。可以根据截图的内容、时间或用途进行命名,以便在后续需要使用时可以快速找到对应的截图文件。
十一:利用云服务进行截图备份
段落内容11:为了避免截图文件丢失或电脑故障导致的数据丢失,建议将重要的截图备份到云存储服务中。这样,在任何设备上都可以方便地查看和下载截图,保证数据的安全性和可访问性。
十二:避免频繁截图
段落内容12:尽管截图可以提高工作效率,但频繁的截图也可能导致屏幕混乱和信息的过度堆积。在进行截图之前,要先思考清楚是否真正需要截图,并合理选择截图内容和方式。
十三:及时整理和归档截图
段落内容13:截图数量多了之后,及时进行整理和归档是非常重要的。可以根据不同的项目、任务或主题,创建文件夹或标签,将截图分类存储,方便之后查找和复用。
十四:分享和协作
段落内容14:截图不仅可以用于个人记录和整理,还可以用于团队合作和知识分享。通过即时通讯工具、邮件或项目管理工具,将截图分享给他人,可以更清晰地传达信息,提高沟通效率。
十五:灵活运用截图工具
段落内容15:掌握了盘点截屏的快捷方式后,可以根据具体需求灵活运用不同的截图工具和方式。通过不断实践和摸索,提高截图技巧,将其转化为日常工作学习中的得力助手。
掌握盘点截屏的快捷方式可以极大地提高工作效率和记录整理的便利性。通过使用不同的快捷键组合或第三方截图工具,我们能够更灵活、快速地进行截图,并进行后续的标记、编辑和整理。同时,合理利用云服务备份和及时整理归档截图,以及灵活运用截图工具,都能够帮助我们更好地应对各种工作和学习需求。