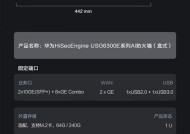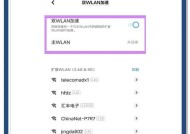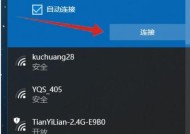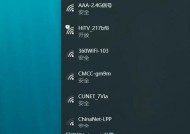电脑连接网络Wi-Fi的技巧(轻松实现无线连接)
- 综合知识
- 2024-11-20
- 28
- 更新:2024-11-02 13:15:31
在现代社会,电脑连接网络Wi-Fi已经成为我们生活中不可或缺的一部分。无论是上网冲浪、在线学习还是远程办公,都需要稳定快速的网络连接。本文将为大家介绍一些电脑连接网络Wi-Fi的技巧,帮助大家轻松实现无线连接,畅享网络世界。
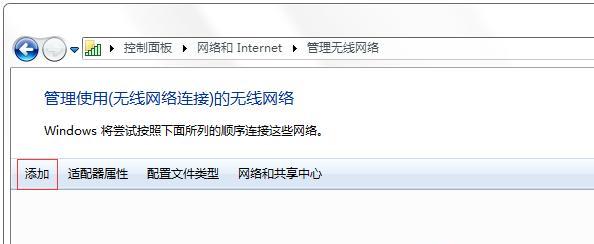
1.选择合适的Wi-Fi网络
在连接Wi-Fi之前,首先要选择合适的Wi-Fi网络,尽量选择信号稳定、速度快的网络,以确保畅通无阻的上网体验。
2.密码安全意识
连接Wi-Fi网络时,要注意密码安全意识。不要随意连接不明来源的网络,避免个人信息被盗取或遭受网络攻击。
3.了解Wi-Fi连接方式
了解电脑支持的Wi-Fi连接方式,包括无线网卡、蓝牙、移动热点等,以便正确选择并配置相应的连接方式。
4.检查无线网卡驱动程序
在连接Wi-Fi之前,务必检查电脑的无线网卡驱动程序是否正常。如果有问题,及时更新驱动程序,以确保稳定的网络连接。
5.配置无线网络
进入电脑的网络设置界面,根据提示步骤配置无线网络。输入正确的Wi-Fi名称和密码,即可成功连接到网络。
6.优化Wi-Fi信号
如果Wi-Fi信号较弱,可以通过优化路由器放置位置、增设信号增强器或采用双频路由器等方式来提高信号质量和覆盖范围。
7.防止信号干扰
在连接Wi-Fi时,要注意避免与其他设备或家电产生信号干扰,例如避免将路由器放置在微波炉或手机旁边。
8.定期清理缓存
定期清理电脑的Wi-Fi缓存,可以帮助提升网络速度和稳定性,减少连接问题和延迟。
9.使用虚拟专用网络(VPN)
对于需要保护个人隐私和数据安全的用户来说,使用虚拟专用网络(VPN)是一个不错的选择。通过VPN连接,可以加密传输数据,避免被窃取。
10.关闭不必要的网络连接
在连接Wi-Fi时,可以尝试关闭电脑上其他不必要的网络连接,例如蓝牙、移动热点等,以减少干扰,提高网络速度。
11.更新操作系统和安全补丁
及时更新电脑的操作系统和安全补丁,可以修复一些网络连接问题和漏洞,提高网络连接的稳定性和安全性。
12.定期更改Wi-Fi密码
为了保护网络安全,建议定期更改Wi-Fi密码,避免被他人盗用或擅自连接。
13.使用网速测试工具
如果怀疑网络连接存在问题,可以使用网速测试工具检测网络速度和延迟,以找出问题所在并采取相应的解决措施。
14.咨询网络运营商
如果以上方法无法解决网络连接问题,建议咨询网络运营商,寻求他们的技术支持和建议。
15.多维度调试网络连接问题
在遇到网络连接问题时,可以从多个维度进行排查,例如检查硬件设备、更换路由器、优化信号设置等,以解决问题并实现稳定的无线连接。
通过本文介绍的一些电脑连接网络Wi-Fi的技巧,我们可以轻松实现无线连接,并畅享网络世界。连接合适的Wi-Fi网络、保持密码安全意识、了解Wi-Fi连接方式、优化信号等,都是实现稳定快速网络连接的关键。希望本文对大家有所帮助。
电脑连接网络wifi的技巧
随着互联网的普及和无线网络技术的发展,电脑连接wifi已经成为我们日常生活中必不可少的一部分。本文将介绍一些与电脑连接网络wifi相关的技巧,帮助读者更好地实现网络连接和高速上网。
选择可靠的无线网络设备
在电脑连接网络wifi之前,首先要确保选择到一台可靠的无线网络设备,如无线路由器或者无线接入点。这些设备是连接电脑和互联网的桥梁,质量和性能将直接影响到网络连接的稳定性和速度。
确保电脑和无线网络设备在同一局域网内
要顺利连接wifi,需要将电脑和无线网络设备放置在同一个局域网内。这可以通过在电脑和无线网络设备上设置相同的IP地址段、子网掩码和网关等参数来实现。
检查wifi信号强度
在连接wifi之前,可以通过查看电脑附近的wifi信号强度来判断网络连接的稳定性。如果信号强度较弱,可以尝试调整无线网络设备的位置或者使用信号放大器等设备来增强信号。
输入正确的wifi密码
要成功连接wifi,需要输入正确的wifi密码。确保密码的大小写和特殊字符输入正确,并且注意密码的安全性,避免使用过于简单的密码。
启用电脑的无线网络功能
在连接wifi之前,需要确保电脑的无线网络功能已经启用。可以通过控制面板或者设置菜单来查找并启用无线网络适配器。
搜索并选择可用的wifi网络
在电脑启用无线网络功能后,可以搜索附近可用的wifi网络。选择信号强度较好、稳定性较高的网络,并点击连接。
等待连接完成
在点击连接wifi后,电脑会自动尝试与无线网络设备建立连接。这个过程可能需要一些时间,请耐心等待连接完成。
验证连接状态
连接完成后,可以通过查看电脑上的无线网络图标或者设置菜单来验证连接状态。如果显示已连接,说明连接成功。
检查网络设置
如果连接wifi后无法上网,可以检查电脑上的网络设置。确保IP地址、子网掩码、网关等参数设置正确,并且没有冲突。
重启电脑和无线网络设备
如果仍然无法上网,可以尝试重新启动电脑和无线网络设备。有时候简单的重启操作可以解决连接问题。
更新无线网络驱动程序
如果仍然无法连接wifi,可能是由于无线网络驱动程序过期或损坏导致的。可以通过更新驱动程序来解决这个问题。
使用网络故障排除工具
如果以上方法都无法解决连接问题,可以尝试使用网络故障排除工具来诊断和修复网络连接。这些工具通常会自动检测并修复常见的网络问题。
避免与其他电子设备的干扰
在使用无线网络时,要注意避免与其他电子设备(如微波炉、蓝牙设备)产生干扰。这些设备可能会影响到wifi信号的稳定性和速度。
定期维护无线网络设备
为了保持良好的网络连接和上网体验,定期维护无线网络设备也是非常重要的。可以进行固件升级、清理设备周围的物体和尘埃等操作。
通过本文介绍的一些技巧,您可以更好地连接电脑和wifi,并实现高速上网的愉快体验。记住选择可靠的无线网络设备、输入正确的wifi密码、检查信号强度以及合理设置网络参数等关键步骤,相信您能够轻松解决电脑连接wifi的问题。