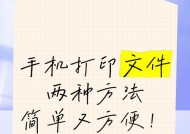Excel打印技巧
- 家电知识
- 2024-11-29
- 40
- 更新:2024-11-19 11:35:26
在使用Excel进行数据处理和打印时,很多时候我们希望每一页都能显示表头信息,这样可以方便查阅数据。本文将介绍一种简单的方法,通过固定表头实现每页打印时都能显示表头的技巧。

1.开启分页视图:首先在Excel中选中需要打印的区域,然后点击“视图”选项卡中的“分页视图”按钮,进入分页视图模式。
2.调整分页线:在分页视图模式下,可以通过拖动分页线的位置来调整每一页的打印范围。
3.设置打印区域:选中需要打印的区域后,点击“页面布局”选项卡中的“打印区域”按钮,选择“设置打印区域”,确保选择的区域包含了所有需要打印的内容。
4.插入重复行:在需要固定表头的地方,选择要固定的行数,然后点击“视图”选项卡中的“窗口”按钮,选择“冻结窗格”,即可实现固定表头。

5.调整打印设置:点击“页面布局”选项卡中的“页面设置”按钮,可以对打印设置进行调整,如调整纸张大小、页边距等。
6.预览打印效果:点击“文件”选项卡中的“打印预览”按钮,可以查看每一页打印时是否都能显示固定的表头。
7.设置标题行:如果需要在每一页的顶部显示标题行,可以在打印设置中的“页眉/页脚”选项中,选择“自定义标题行”,输入需要显示的内容。
8.调整字号和对齐方式:在自定义标题行的设置中,可以选择合适的字号和对齐方式,以确保每一页的表头显示效果一致。
9.设置打印在打印设置中的“页眉/页脚”选项中,选择“自定义标题”,可以输入需要显示在每一页顶部的副标题信息。
10.调整副标题格式:在自定义标题设置中,可以选择合适的字号、加粗和对齐方式,以使副标题与表头一致并且易于阅读。
11.打印预览和调整:在进行打印预览时,可以发现是否有内容被分割到不同的页码中,如有需要,可以调整打印设置或重新划分分页线。
12.检查打印边界:在每一页的打印预览中,注意检查各个边界是否正确,以确保数据显示完整,并且表头和副标题都能正常显示。
13.打印前的最后调整:在进行最终打印之前,再次检查打印设置、分页线和内容边界是否符合预期,确保每一页都能显示固定的表头和副标题。
14.打印页面设置:如果需要调整打印页面的布局和样式,可以在打印设置中的“页面布局”选项中进行修改。
15.实践与通过以上步骤,我们可以轻松实现每页都显示固定表头和副标题的打印效果。这种方法简单易行,大大提高了打印数据的可读性和易用性。
通过固定表头实现每页显示副标题的方法,可以方便用户在打印时查看表格的表头信息,提高数据处理和阅读的效率。这种技巧适用于各种需要打印Excel表格的场景,希望读者能够通过本文掌握这一实用技巧,并能在实际应用中灵活运用。
Excel实现每页固定表头打印方法
在处理大量数据时,Excel表格是一个常用的工具。然而,当表格数据超过一页时,打印时会导致表头被重复打印,影响阅读和分析效果。本文将介绍如何利用Excel的功能,实现每页固定表头的打印方法,提高表格打印效率,方便数据分析。
一、设置工作表的打印标题
为了实现每页固定表头打印的效果,首先需要在工作表中设置打印标题。在Excel中,打印标题可以是行或列中的数据,用于在每一页的顶部或左侧重复显示。
二、设置打印区域
为了确保只有表格数据被打印,我们需要设置打印区域。通过选中需要打印的数据范围,并设置为打印区域,可以避免打印无关的空白部分。

三、调整工作表的页面设置
在进行打印操作之前,我们可以通过调整工作表的页面设置来进一步优化打印效果。设置页面方向、纸张大小、边距等。
四、插入重复标题行或列
通过在每一页的顶部或左侧插入重复标题行或列,可以实现每页固定表头的效果。这样,在打印时,表头会在每一页的固定位置重复显示。
五、设置打印选项
Excel提供了丰富的打印选项,可以满足不同需求。我们可以选择是否打印网格线、是否打印批注等。
六、调整字体大小和样式
为了使打印出来的表头更加清晰易读,我们可以调整字体的大小和样式。适当增大表头文字的字号,并使用加粗或斜体等样式,可以提高表格的可读性。
七、设置页面分页符
通过设置页面分页符,可以将表格数据分成多个页面进行打印。这样,在每一页的顶部或左侧插入重复标题行或列,就可以实现每页固定表头的效果。
八、预览打印效果
在进行实际打印之前,我们可以使用Excel提供的预览功能,查看打印效果是否符合预期。如果需要调整,可以及时修改相关设置。
九、使用打印区域快速打印
如果需要频繁进行表格打印,可以使用Excel的打印区域功能,将需要打印的数据范围设置为打印区域。这样,在每次打印时,只需选择打印区域即可。
十、保存并分享打印设置
一旦设置好每页固定表头的打印方法,我们可以将这些设置保存下来,方便以后再次使用或与他人分享。通过点击Excel的“文件”选项卡中的“保存”按钮,选择“Excel模板”,即可保存当前的打印设置。
十一、导出为PDF格式
除了直接打印,我们还可以将Excel表格导出为PDF格式。通过将表格导出为PDF文件,可以保留原有的打印效果,并方便与他人进行共享。
十二、使用宏自动设置
对于需要频繁进行表格打印的情况,我们可以使用Excel的宏功能,自动化设置每页固定表头的打印方法。通过录制和运行宏,可以省去繁琐的手动操作。
十三、借助打印预设快速设置
Excel提供了一些常用的打印预设,例如“工作表”,“横向”,“纵向”等。通过选择合适的打印预设,可以快速设置打印页面布局和打印效果。
十四、优化打印设置以节省纸张
为了节省纸张,在进行打印操作时,我们可以调整页面的缩放比例,使表格适应一页纸张。可以选择双面打印,将表格打印在纸张的正反两面。
十五、
通过以上的设置和方法,我们可以实现每页固定表头的打印效果,提高表格打印效率,方便数据分析。在处理大量数据时,这种方法可以使数据更加清晰易读,提高工作效率。同时,通过合理调整打印选项和优化打印设置,还可以节省纸张和打印成本。