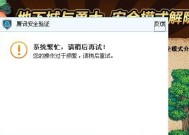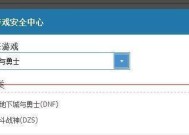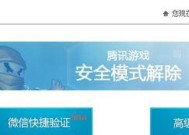如何强制进入安全模式解决电脑问题(一键开启安全模式的简便方法及实用技巧)
- 家电知识
- 2024-11-29
- 31
- 更新:2024-11-19 11:37:02
安全模式是电脑故障排除和修复的有力工具,本文将介绍如何通过简便方法强制进入安全模式,以帮助读者解决电脑问题。

一、为什么需要强制进入安全模式
讲述安全模式的作用和必要性,解释为什么有时候需要强制进入安全模式来解决电脑问题。
二、Windows系统强制进入安全模式
通过按下特定键或使用系统配置工具来强制重启并进入Windows系统的安全模式。
三、Mac系统强制进入安全模式
介绍在Mac系统中如何通过组合特定按键或使用启动选项来强制进入安全模式。
四、Android设备强制进入安全模式
阐述在不同品牌的Android设备中,如何通过特定组合按键来强制进入安全模式,以解决系统问题。
五、iOS设备强制进入安全模式
讲解在iPhone或iPad等iOS设备中,如何通过特定操作步骤来强制进入安全模式,以解决应用问题。
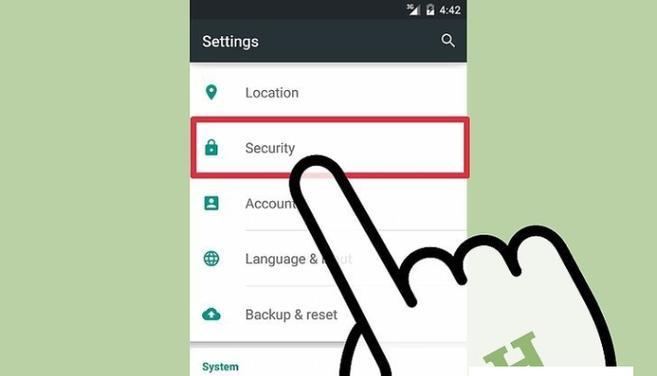
六、利用系统自带工具强制进入安全模式
介绍如何利用系统自带的命令行或工具来强制进入安全模式,适用于一些高级用户或技术人员。
七、使用第三方工具强制进入安全模式
推荐一些可靠的第三方工具,介绍如何使用它们来一键强制进入安全模式,方便快捷地解决问题。
八、如何在安全模式下修复电脑问题
引导读者在进入安全模式后,利用安全模式下的功能和特点,进行电脑问题的排查和修复。
九、常见安全模式问题及解决方法
列举一些可能会在安全模式中遇到的问题,并提供相应的解决方法,帮助读者更好地应对可能出现的困难。
十、注意事项与预防措施
提醒读者在强制进入安全模式前需要注意的事项,以及预防电脑故障的一些基本措施。
十一、安全模式使用技巧与建议
分享一些使用安全模式的技巧和建议,帮助读者更加高效地利用安全模式解决问题。
十二、安全模式的局限性与克服方法
介绍安全模式的一些限制和不足,并提供相应的克服方法,帮助读者了解并应对可能的困难。
十三、应用场景:何时需要强制进入安全模式
讲述在哪些情况下需要强制进入安全模式,以及这些情况下如何操作进入安全模式。
十四、成功强制进入安全模式的反馈与故障解决案例
分享一些成功强制进入安全模式的读者反馈和具体故障解决案例,以激励读者尝试并解决自己的问题。
十五、结语:克服电脑问题的利器——安全模式
文章内容,强调安全模式作为解决电脑问题的有力工具,鼓励读者在遇到故障时积极利用该功能来排除故障,提升使用体验和效率。
强制进入安全模式的方法
安全模式是一种电脑启动模式,它允许用户在系统发生故障时进行诊断和修复。然而,有时电脑进入安全模式并非自愿,导致用户无法正常使用计算机。本文将介绍如何强制进入安全模式的方法,以及在此过程中需要注意的事项,帮助读者快速解决电脑故障。
一、关闭电脑重启
通过关闭电脑并重新启动的方式来尝试进入安全模式。
二、使用系统配置工具
利用系统配置工具来设置启动选项,强制计算机进入安全模式。
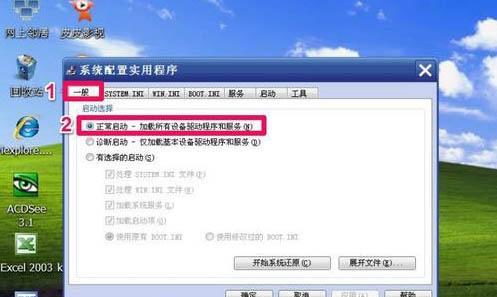
三、使用高级启动选项
通过按下F8键或Shift+F8键组合来调出高级启动选项,选择进入安全模式。
四、使用Windows10设置菜单
在Windows10中,可以通过设置菜单直接进入安全模式。
五、使用命令提示符
通过在命令提示符中输入特定命令,实现强制进入安全模式的目的。
六、修改引导文件
通过修改系统引导文件,设置计算机默认启动进入安全模式。
七、检查启动设备
确保正确的启动设备连接,避免因硬件问题导致无法进入安全模式。
八、更新系统驱动
及时更新系统驱动,以避免驱动冲突引发无法进入安全模式的问题。
九、杀毒软件干扰
某些杀毒软件可能会阻止进入安全模式,需要暂时停用或卸载杀毒软件。
十、修复操作系统
如果电脑故障严重,无法进入安全模式,可以使用操作系统安装盘修复系统。
十一、检查硬件故障
若多次尝试无果,可能是硬件故障导致,需要检查硬件并解决问题。
十二、备份重要数据
在尝试强制进入安全模式前,务必备份重要数据,以防数据丢失。
十三、避免频繁重启
过多重启可能导致更严重的故障,需谨慎操作。
十四、寻求专业帮助
若自行尝试多次仍无法解决问题,建议寻求专业帮助。
十五、注意安全模式的限制
了解安全模式的限制和操作要点,以便正确使用安全模式。
通过本文介绍的方法,读者可以在电脑故障时快速进入安全模式,并根据具体情况进行修复。然而,在操作过程中需要注意各种细节和注意事项,确保安全模式的正确使用。希望本文对读者解决电脑故障问题提供了一定的帮助。