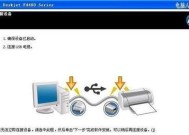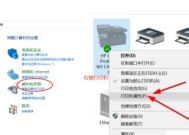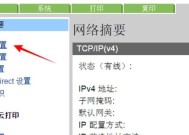手机如何连接打印机(利用Wi-Fi和蓝牙技术)
- 生活百科
- 2024-07-17
- 42
- 更新:2024-07-04 15:58:02
随着手机的普及和功能的不断增强,人们对手机的依赖程度也越来越高。然而,在某些情况下,我们仍然需要使用打印机来输出纸质文件。为了方便起见,将手机与打印机相连,实现无线打印是非常有必要的。本文将为大家介绍如何通过Wi-Fi和蓝牙技术连接手机和打印机,实现简便高效的无线打印。

一、手机与打印机之间的Wi-Fi连接
利用Wi-Fi技术,手机可以与同一局域网内的打印机进行连接和通信。具体操作步骤如下:
1.打开手机设置界面,找到Wi-Fi选项,并确保Wi-Fi功能处于开启状态。
2.在Wi-Fi设置页面中,寻找附近可用的Wi-Fi网络,并找到你要连接的打印机所在的网络。
3.点击选择该Wi-Fi网络,并输入正确的密码(如果有)。
4.手机会自动连接到该Wi-Fi网络,并与打印机建立起通信连接。
5.在需要打印的文件上,点击分享或打印选项,选择连接的打印机,即可实现无线打印。
二、手机与打印机之间的蓝牙连接
通过蓝牙技术,手机可以与附近的蓝牙打印机进行连接和通信。以下是具体的步骤:
1.打开手机设置界面,找到蓝牙选项,并确保蓝牙功能处于开启状态。
2.在蓝牙设置页面中,搜索附近可用的蓝牙设备,包括打印机。
3.点击搜索到的打印机名称,手机会自动与其建立蓝牙连接。
4.确认连接后,在需要打印的文件上,点击分享或打印选项,选择连接的打印机即可实现无线打印。
三、Wi-Fi和蓝牙技术的选择
在选择手机与打印机之间的连接方式时,我们需要根据实际情况来决定使用Wi-Fi还是蓝牙。如果你所在的环境有稳定的Wi-Fi网络,并且需要一次性连接多台设备进行打印,那么使用Wi-Fi技术是一个不错的选择。但如果你只需要与附近的某个打印机进行简单的快速打印,那么使用蓝牙技术会更加方便。
四、安装打印机的相关驱动程序
无论使用Wi-Fi还是蓝牙技术,我们在连接手机与打印机之前,都需要确保正确安装了打印机的相关驱动程序。这些驱动程序可以在打印机的官方网站上下载,或者通过光盘等介质获取。
五、常见问题及解决方法
1.连接时遇到Wi-Fi密码错误:请确认输入的密码正确,并确保打印机和手机处于同一Wi-Fi网络中。
2.打印机无法被搜索到:请确保打印机已开启并处于可被搜索到的状态,同时确保手机的Wi-Fi或蓝牙功能正常工作。
3.打印效果不佳:请检查打印机墨盒是否有足够的墨水,并调整打印机设置以获得更好的打印效果。
六、无线打印的优势和应用场景
1.提高工作效率:无线打印可以节省传输文件的时间,提高工作效率。
2.方便的移动办公:无论在任何地方,只要有网络或蓝牙连接,都可以随时随地进行打印。
3.家庭共享打印机:家庭中的多个成员可以共享同一台打印机,方便快捷。
七、保障打印安全和隐私
在连接手机与打印机时,确保设备安全和隐私的问题也非常重要。我们应该采取以下措施来保护打印过程中的安全性:
1.使用安全的Wi-Fi网络:避免使用公共无线网络进行打印,以免敏感信息被窃取。
2.及时删除打印文件:打印完毕后,应立即删除打印文件,以避免敏感信息外泄。
八、新兴的云打印技术
除了Wi-Fi和蓝牙技术,云打印也是一个新兴且方便的无线打印方式。通过将打印机连接到云端,用户可以通过手机或其他设备随时随地访问和打印文件。
九、手机与打印机连接的未来发展趋势
随着技术的不断进步,手机与打印机之间的连接将会变得更加便捷和智能化。近场通信(NFC)技术的应用,可以通过简单的触碰实现设备之间的连接。
通过Wi-Fi和蓝牙技术,我们可以轻松实现手机与打印机的连接,实现无线打印。无论是在家庭还是工作场景,这种连接方式都能提高工作效率,带来便捷和舒适的打印体验。未来,随着技术的进一步发展,手机与打印机之间的连接方式也将更加智能化和高效。
如何通过手机连接打印机
随着手机的普及和功能的提升,越来越多的人开始使用手机进行办公和学习,而打印文件也成为了必不可少的需求之一。本文将介绍如何通过手机连接打印机,使你能够轻松地在手机上进行打印。
段落
1.选择兼容的打印机型号
选择一款与你的手机兼容的打印机是成功连接的关键。不同的打印机可能需要使用不同的连接方式,例如Wi-Fi直连、蓝牙或者USB连接。确保你的手机和打印机都支持相同的连接方式,并且查看它们的兼容列表。
2.下载并安装相关的打印应用
许多打印机制造商提供专门的手机应用程序,用于连接和控制打印机。在应用商店中搜索你打印机品牌的应用,并下载安装到手机中。
3.打开打印机应用并进行设置
打开刚刚下载安装的打印机应用,在设置选项中找到“连接打印机”或类似的选项。根据应用程序的提示,选择要连接的打印机并完成设置。
4.连接打印机到手机的Wi-Fi网络
有些打印机需要将其连接到与手机相同的Wi-Fi网络上,才能实现手机打印功能。在打印机应用中,找到“连接打印机到Wi-Fi”或类似的选项,并按照提示完成连接。
5.打印手机上的文件
一旦你的手机和打印机成功连接,你就可以开始打印手机上的文件了。在打印机应用中,选择要打印的文件,设置打印选项(如纸张大小、打印质量等),然后点击打印按钮。
6.使用云存储进行打印
如果你的打印机和手机无法直接连接,你还可以使用云存储进行打印。将要打印的文件上传到云存储服务(如GoogleDrive、Dropbox等),然后在打印机应用中选择云存储选项,并登录你的账户进行打印。
7.设置打印机共享
如果你要在多台手机上使用同一台打印机,可以将打印机设置为共享状态。在打印机设置中查找“共享”选项,并按照提示进行设置。其他手机可以通过搜索可用的打印机来连接并进行打印。
8.使用无线直连功能
部分打印机支持无线直连功能,你可以直接通过手机的Wi-Fi功能连接到打印机,而无需连接到外部Wi-Fi网络。在打印机应用中,找到“无线直连”选项,并按照提示进行设置。
9.使用手机的蓝牙连接打印机
如果你的打印机支持蓝牙连接,你可以通过手机的蓝牙功能与之连接。在手机的设置中打开蓝牙,并搜索可用的设备。选择你的打印机并完成配对连接。
10.打印前预览文件
在打印之前,建议先预览文件以确保打印效果符合预期。打开打印机应用,选择要打印的文件,并点击预览按钮。在预览界面中可以查看文件的布局、格式和内容。
11.调整打印设置
根据需要,你可以调整打印设置以获得更好的打印效果。在打印机应用中,找到“设置”或类似选项,在其中可以调整纸张大小、打印质量、颜色等设置。
12.管理和监控打印任务
许多打印机应用都提供打印任务管理和监控功能。在应用中,你可以查看当前的打印任务、取消不需要的任务、调整打印顺序等。
13.更新打印机固件
为了确保与手机的兼容性和功能稳定性,定期检查并更新你的打印机固件非常重要。在打印机应用中,找到“固件更新”或类似选项,并按照提示完成更新。
14.解决连接问题
如果在连接打印机时遇到问题,首先确保手机和打印机之间的距离足够近,并检查打印机和手机的Wi-Fi或蓝牙功能是否正常工作。如果问题仍然存在,可以参考打印机使用手册或联系打印机制造商的技术支持。
15.
通过以上简单步骤,你可以轻松地通过手机连接打印机,实现便捷的文件打印。选择兼容的打印机、下载对应的应用、连接Wi-Fi或蓝牙、设置打印选项,并预览和管理打印任务,都是成功连接打印机的重要步骤。遇到问题时,及时检查和更新固件,并与技术支持取得联系。现在,你可以享受在手机上随时随地进行打印的便利了。