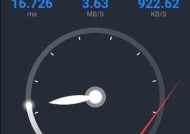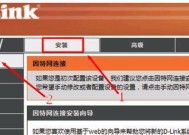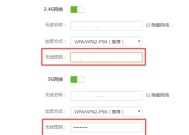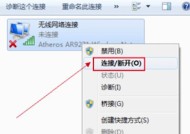无线路由器WiFi设置教程(让你的无线网络畅通无阻)
- 综合知识
- 2024-11-28
- 25
- 更新:2024-11-19 11:55:57
随着互联网的普及,无线路由器已经成为家庭和办公环境中必不可少的设备。然而,由于设置复杂和技术参数众多,许多用户在面对无线路由器的WiFi设置时常常感到头疼。本文将详细介绍无线路由器WiFi设置的方法和注意事项,帮助读者建立高效稳定的网络连接。
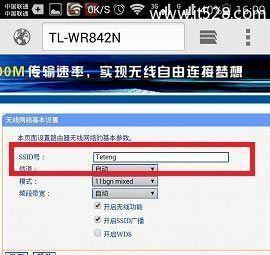
1.了解无线路由器的基本概念和工作原理
无线路由器是一种网络设备,用于将来自互联网或局域网的数据包转发到接收设备。它通过无线信号传输数据,使用户可以通过WiFi连接上互联网。
2.选择适合自己需求的无线路由器
在选择无线路由器时,应根据自己的需求考虑其传输速度、覆盖范围、安全性等因素,以确保网络连接的质量和稳定性。
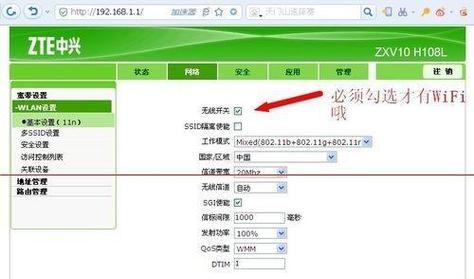
3.连接无线路由器与电脑
将无线路由器的网线接口插入电脑的以太网口,确保连接正常后,打开浏览器输入无线路由器的IP地址,进入设置页面。
4.设置无线路由器的基本信息
在设置页面中,输入管理员用户名和密码,进入设置界面后,设置无线路由器的基本信息,包括网络名称(SSID)和密码等。
5.设置WiFi加密方式和密码
选择适合自己需求的WiFi加密方式,并设置强度足够的密码,以保护无线网络的安全性。
6.设置无线信号覆盖范围
根据自己的需求,设置无线信号的覆盖范围,可以通过调整无线信号的频道、发射功率等参数来达到最佳的覆盖效果。
7.设置访客网络
如有需要,可以设置访客网络,以保护主网络的安全性,并给来访客人提供便利的网络接入方式。
8.设置端口映射和虚拟服务器
如果需要远程访问设备或搭建服务器,可以进行端口映射和虚拟服务器的设置,以确保外部网络可以正常访问内部设备。
9.设置QoS(服务质量)优化网络性能
通过设置QoS参数,可以优化网络性能,确保关键应用的带宽和响应速度,提高用户体验。
10.设置家长控制和防火墙
如有需要,可以设置家长控制和防火墙,限制特定网站的访问、过滤恶意网址,保护家庭网络的安全。
11.更新无线路由器的固件
定期检查和更新无线路由器的固件,以获得最新的功能和安全性修复,提高网络性能和稳定性。
12.排除网络故障的常见问题
介绍常见的网络故障及排除方法,如WiFi信号弱、无法连接等问题,并给出解决建议。
13.保障网络安全的注意事项
提醒用户注意网络安全问题,如不使用弱密码、定期更换密码、关闭不必要的服务等,防范黑客入侵。
14.无线路由器的日常维护和管理
介绍无线路由器的日常维护和管理方法,如定期清理缓存、监控设备状态、备份配置文件等。
15.建立稳定快速的WiFi网络并不复杂,只需要按照正确的步骤进行设置,并遵循网络安全原则。通过本文提供的教程和注意事项,读者可以轻松搭建高效稳定的无线网络。无线路由器WiFi设置,让你畅享互联网的便利。
如何设置无线路由器的Wi-Fi网络
在现代社会,无线网络已经成为了人们生活中不可或缺的一部分。而要使用无线网络,首先就需要通过设置无线路由器来建立一个可靠的Wi-Fi网络。本文将详细介绍如何设置无线路由器的Wi-Fi网络,帮助读者轻松实现高速上网。
一、准备工作:连接路由器
1.1检查无线路由器和电源适配器是否齐全,确保所有配件都准备完整;
1.2将电源适配器插入无线路由器的电源插孔,并将另一端插入电源插座;
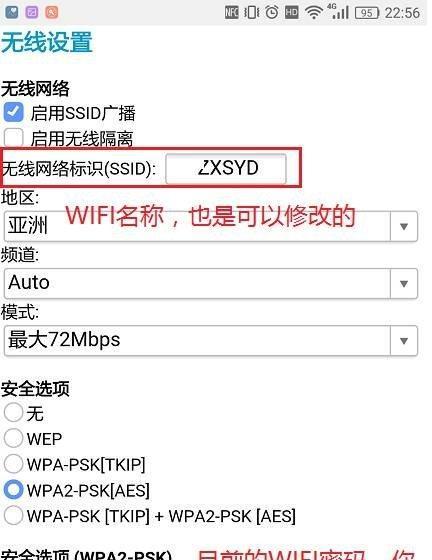
1.3等待路由器启动完成,一般可以通过指示灯的亮起来判断。
二、登录路由器管理界面
2.1打开电脑浏览器,在地址栏输入路由器的默认IP地址,常见的有192.168.0.1或192.168.1.1;
2.2输入用户名和密码登录路由器管理界面,默认的用户名和密码一般可以在无线路由器背面或说明书上找到。
三、修改Wi-Fi名称
3.1在路由器管理界面中找到“无线设置”或类似选项,进入Wi-Fi设置页面;
3.2找到Wi-Fi名称(SSID)选项,并修改为自己喜欢的名称;
3.3确认修改后保存设置。
四、设置Wi-Fi密码
4.1在Wi-Fi设置页面中找到密码选项,选择开启密码功能;
4.2输入自己想要设置的密码,并确保密码的复杂度和安全性;
4.3保存密码设置,确保路由器上的Wi-Fi网络需要密码才能连接。
五、选择合适的Wi-Fi频段和信道
5.1在无线设置页面中找到Wi-Fi频段选项,一般可以选择2.4GHz或5GHz;
5.2根据自己的网络需求和设备兼容性选择合适的频段;
5.3找到信道选项,一般可以选择自动模式或手动选择信道。
六、设置无线网络加密方式
6.1在Wi-Fi设置页面中找到加密方式选项,一般有WEP、WPA和WPA2等选项;
6.2选择WPA2加密方式,并根据提示输入密钥;
6.3确认加密方式设置后保存,以提高网络安全性。
七、配置IP地址和DHCP服务器
7.1找到网络设置选项,进入IP地址分配和DHCP服务器设置页面;
7.2勾选自动获取IP地址的选项,并启用DHCP服务器功能;
7.3保存设置,确保路由器可以自动分配IP地址给连接的设备。
八、设置端口映射和虚拟服务器
8.1找到端口映射或虚拟服务器选项,进入相关设置页面;
8.2根据需要,添加需要映射的端口和对应的IP地址;
8.3保存设置,以方便外部设备通过路由器访问内部网络。
九、设置MAC地址过滤
9.1在无线设置页面中找到MAC地址过滤选项,进入相关设置页面;
9.2添加允许或禁止连接的设备MAC地址;
9.3保存设置,以限制只有指定的设备可以连接到路由器的Wi-Fi网络。
十、重启无线路由器
10.1在路由器管理界面中找到重启选项,点击确认重启;
10.2等待路由器重新启动完成,以使所有设置生效。
十一、测试无线网络连接
11.1使用手机、平板或电脑等设备,搜索并连接到刚设置好的Wi-Fi网络;
11.2打开浏览器,确认能够正常上网,访问各种网站和应用。
十二、优化无线信号覆盖范围
12.1调整路由器的位置,避免与其他电子设备干扰;
12.2使用信号扩展器或Wi-Fi中继器,增强无线信号覆盖范围;
12.3定期检查路由器固件更新,以获得更好的性能和功能支持。
十三、保护无线网络安全
13.1定期更改Wi-Fi密码,增加安全性;
13.2禁用无线路由器上不需要的功能和服务,以避免被攻击;
13.3使用强密码保护路由器管理界面,防止他人非法访问。
十四、解决常见问题
14.1无法登录路由器管理界面的解决方法;
14.2无法连接到Wi-Fi网络的解决方法;
14.3无线信号不稳定的解决方法。
十五、
通过以上步骤,我们可以轻松地设置无线路由器的Wi-Fi网络,为我们的家庭提供高速稳定的无线上网体验。同时,我们也要注意保护网络安全,定期检查和优化无线网络设置,以获得更好的使用效果。