教你轻松查看电脑配置和型号的方法(快速了解电脑内部构造)
- 生活百科
- 2024-11-26
- 1
- 更新:2024-11-19 11:57:04
在日常使用电脑的过程中,我们经常需要了解电脑的配置和型号信息,以便更好地了解自己的设备,并进行相应的优化和维护工作。本文将介绍一些简单易行的方法,帮助大家轻松查看电脑的配置和型号信息,提升大家对电脑硬件的认识和理解。
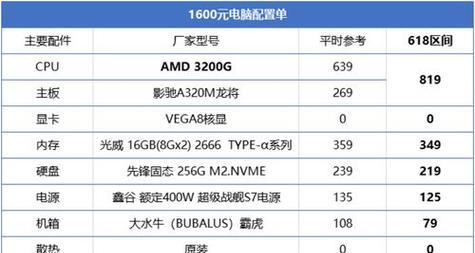
一、操作系统信息
通过操作系统可以轻松获取到电脑的型号、CPU、内存等配置信息。在Windows系统下,点击“开始”菜单,右键点击“计算机”或“此电脑”,选择“属性”,即可查看到电脑的型号、处理器等基本信息。在Mac系统下,点击左上角的苹果图标,选择“关于本机”,即可查看到相关的硬件信息。
二、BIOS信息
BIOS是电脑的基本输入输出系统,是操作系统之前运行的一个软件。通过进入BIOS设置界面,可以查看到更详细的硬件信息。启动电脑时按下相应的热键(通常是Del、F2、F10等),进入BIOS设置界面,在“系统信息”或类似的选项下,可以查看到电脑的型号、主板厂商、处理器型号等详细信息。
三、设备管理器
设备管理器是Windows系统中一个非常实用的工具,可以帮助我们查看电脑的硬件设备信息。在Windows系统下,打开“设备管理器”,展开各个硬件设备的分类,即可看到电脑所连接的各个硬件设备,包括显卡、声卡、网卡等,点击相应设备即可查看到详细的设备信息。
四、CPU-Z软件
CPU-Z是一款非常实用的免费软件,可以帮助我们查看电脑的详细硬件信息。下载并安装CPU-Z软件后,打开软件即可查看到电脑的主板型号、处理器型号、内存型号等详细信息。同时,CPU-Z还提供了一些监测功能,可以实时查看电脑的温度、电压等信息。
五、硬件识别工具
除了CPU-Z,还有一些其他的硬件识别工具,如GPU-Z、Speccy等,也可以帮助我们查看电脑的配置和型号信息。这些工具一般都能提供更为详细和全面的硬件信息,包括显卡、硬盘、声卡等。大家可以根据自己的需求选择合适的工具进行使用。

六、厂商官网
如果想要获取更详细和准确的电脑配置和型号信息,可以通过访问电脑厂商的官网查询。在厂商官网的支持或产品页面,往往能够找到相应的型号信息,包括硬件配置、产品特性等。这是一种比较正式和可靠的方式,尤其适用于品牌机用户。
七、查看硬件标贴
电脑的硬件通常会在相应的位置贴有标签,上面有详细的型号和配置信息。主板上会有一个序列号标签,上面会标明主板型号、厂商等信息;显卡上也会有相应的标签,标明显卡型号、显存容量等。通过查看这些硬件标贴,我们也能够了解到一些关键的配置和型号信息。
八、查看内存信息
在Windows系统下,我们可以通过任务管理器来查看电脑的内存情况。按下“Ctrl+Shift+Esc”组合键,打开任务管理器,在“性能”选项卡中,可以查看到电脑当前使用的内存容量和内存频率等信息。也可以使用一些第三方软件来查看更详细的内存信息。
九、查看硬盘信息
在Windows系统下,我们可以通过“我的电脑”或“此电脑”中的“属性”来查看硬盘信息。打开“我的电脑”,右键点击硬盘驱动器,选择“属性”,可以查看到硬盘的容量、型号等信息。也可以使用一些硬盘健康监测软件来查看更为详细的硬盘信息。
十、查看显卡信息
在Windows系统下,我们可以通过设备管理器来查看电脑的显卡信息。打开设备管理器,在“显示适配器”中,可以找到已安装的显卡设备,并查看到显卡型号、驱动版本等信息。也可以使用一些第三方软件来查看更为详细和全面的显卡信息。
十一、查看主板信息
主板是电脑的核心部件之一,了解主板的型号和配置对于了解电脑整体情况非常重要。通过BIOS设置界面和设备管理器等方法,我们已经介绍过了一些查看主板信息的方式。还可以使用一些第三方软件来查看更为详细的主板信息。
十二、查看电池信息
对于笔记本电脑用户来说,了解电池的型号和健康状况非常重要。在Windows系统下,我们可以通过电源管理选项来查看电池信息。点击任务栏右下角的电池图标,选择“电源选项”,在相关设置中,可以查看到电池的健康状况、设计容量、当前电量等信息。
十三、查看网卡信息
网卡是连接网络的重要组成部分,了解网卡的型号和性能对于网络连接的稳定性和速度有着重要影响。在Windows系统下,我们可以通过设备管理器来查看网卡信息。打开设备管理器,在“网络适配器”中,可以找到已安装的网卡设备,并查看到网卡型号、驱动版本等信息。
十四、查看声卡信息
对于音频爱好者和影音工作者来说,了解电脑的声卡信息非常重要。在Windows系统下,我们可以通过设备管理器来查看声卡信息。打开设备管理器,在“音视频和游戏控制器”中,可以找到已安装的声卡设备,并查看到声卡型号、驱动版本等信息。
十五、
通过本文的介绍,相信大家已经了解了一些简单易行的方法,帮助大家轻松查看电脑的配置和型号信息。在日常使用电脑的过程中,我们可以根据实际需求选择适合的方法来获取所需信息,从而更好地了解和管理自己的电脑。通过提升对电脑硬件的认识和理解,我们可以更好地进行电脑维护和优化工作,提升自己的技术水平。
快速获取电脑信息
在日常使用电脑的过程中,了解电脑的配置和型号是非常重要的,它能帮助我们更好地了解电脑的性能和使用范围。但是,很多人不知道如何查看电脑的具体配置和型号,接下来将为大家介绍几种简单的方法,帮助大家轻松获取这些信息。
查看系统信息
1.使用快捷键Win+R打开运行窗口,输入“msinfo32”,点击确定。
2.在弹出的系统信息窗口中,可以查看到电脑的操作系统版本、处理器信息、内存大小等。
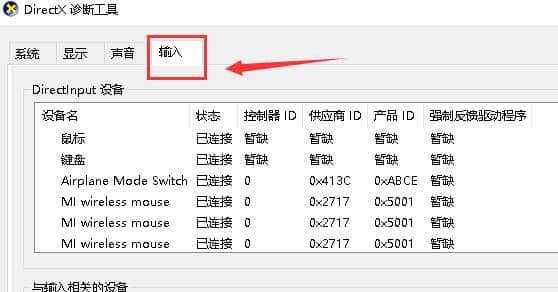
查看设备管理器
1.右键点击“开始菜单”,选择“设备管理器”。
2.在设备管理器中,可以展开各个设备类别,查看到电脑中各个硬件设备的具体型号和驱动情况。
查看BIOS信息
1.重启电脑,在启动界面按下相应的快捷键(通常是Del、F2、F10等),进入BIOS设置界面。
2.在BIOS界面中,可以查看到电脑的具体型号、主板型号以及其他硬件信息。
使用第三方软件
1.下载安装一款电脑信息查看工具,例如CPU-Z、Speccy等。
2.运行软件,可以快速查看到电脑的处理器型号、内存容量、显卡信息等。
查看电脑标签
1.打开电脑机箱或笔记本背面,可以找到贴有电脑型号、配置信息的标签。
2.根据标签上的信息,可以了解到电脑的具体型号、处理器型号、内存容量等。
查看购买发票或保修卡
1.如果是购买新电脑,可以查看购买发票或保修卡上的信息。
2.在这些文件上,可以找到电脑的型号、配置以及其他重要信息。
咨询售后服务
1.如果您购买的电脑是通过渠道商或品牌厂商购买的,可以咨询售后服务。
2.售后服务人员可以为您提供详细的电脑配置和型号等信息。
在官方网站查询
1.进入电脑品牌或厂商的官方网站,找到相应的产品支持页面。
2.在产品支持页面中,可以根据序列号或型号查询到电脑的详细配置和型号信息。
通过命令行查看
1.打开命令提示符,输入“dxdiag”,回车。
2.在弹出的窗口中,可以查看到电脑的操作系统版本、显卡型号、内存大小等信息。
使用硬件检测软件
1.下载安装一款硬件检测软件,例如AIDA64、Everest等。
2.运行软件,在软件界面中可以查看到电脑的各项硬件配置和型号信息。
参考产品说明书
1.如果您有电脑的产品说明书,可以参考其中的信息。
2.产品说明书中通常会有电脑的具体配置和型号等详细信息。
咨询电脑维修店
1.可以咨询专业的电脑维修店,他们通常能提供关于电脑配置和型号的详细信息。
在线论坛求助
1.在电脑相关的在线论坛上,提问并求助其他用户。
2.在论坛中,很多热心网友会为您提供查看电脑配置和型号的方法。
咨询专业人士
1.如果您对电脑配置和型号的了解仍然有限,可以咨询专业人士,例如IT技术人员或电脑销售人员。
通过上述的方法,我们可以轻松查看到电脑的配置和型号信息。了解电脑的硬件配置和型号,可以帮助我们更好地选择适合自己需求的电脑,并进行更有效的维护和升级。希望这些方法能对大家有所帮助。











